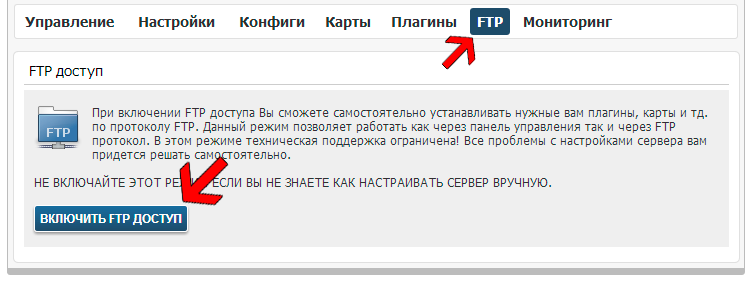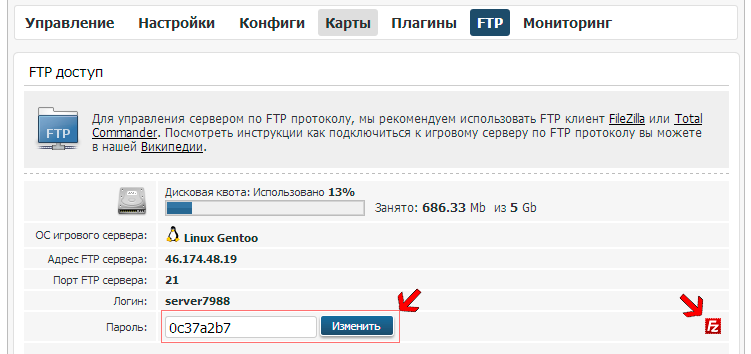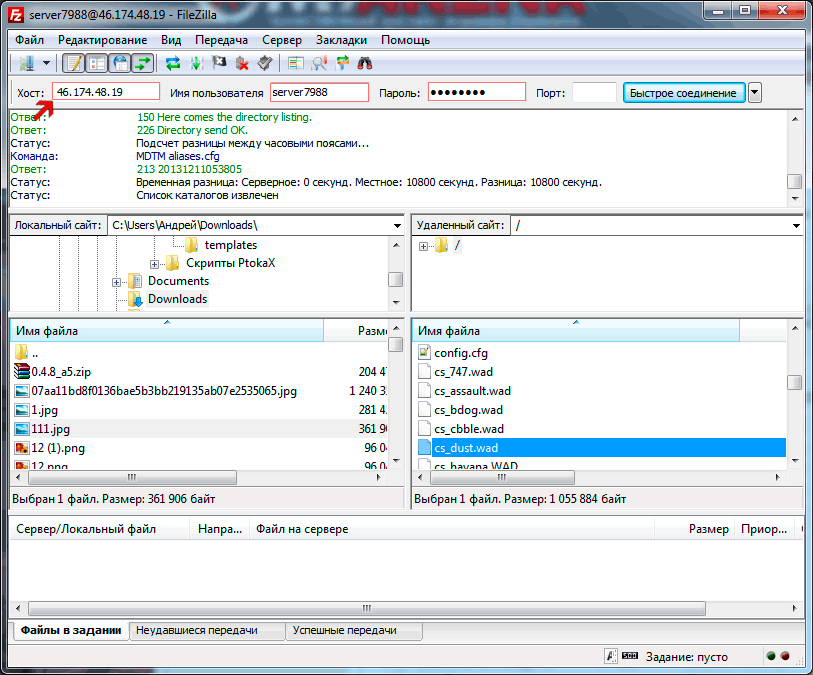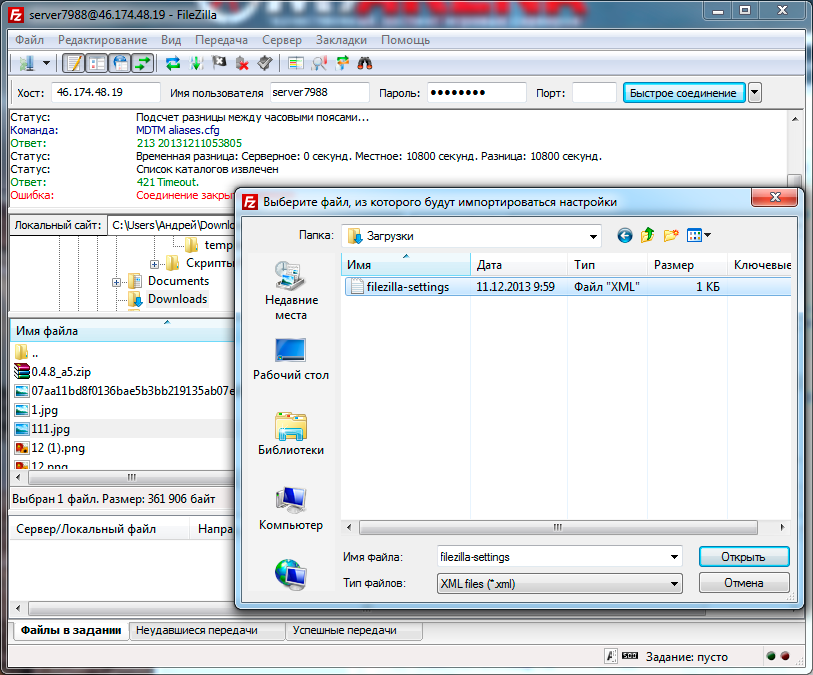Подключение к FTP игрового сервера с помощью программы FileZilla — различия между версиями
W1ck3d (обсуждение | вклад) |
Balaban (обсуждение | вклад) |
||
| Строка 19: | Строка 19: | ||
Если подключение прошло успешно, то в правой колонке вы увидите список файлов вашего игрового сервера. ''(Рисунок 3)'' | Если подключение прошло успешно, то в правой колонке вы увидите список файлов вашего игрового сервера. ''(Рисунок 3)'' | ||
| − | [[Файл:Ftp_3.gif|Рисунок 3. Подключение к FTP-серверу.|none]] | + | [[Файл:Ftp_3.gif|frame|Рисунок 3. Подключение к FTP-серверу.|none]] |
Теперь вы можете производить любые манипуляции с файлами на игровом сервере.<br/> | Теперь вы можете производить любые манипуляции с файлами на игровом сервере.<br/> | ||
| Строка 28: | Строка 28: | ||
<br/>Для его активации в Filezilla вам надо: | <br/>Для его активации в Filezilla вам надо: | ||
<br/> '''1.''' Скачать конфиг Filezilla ''(Рисунок 4)'' | <br/> '''1.''' Скачать конфиг Filezilla ''(Рисунок 4)'' | ||
| − | [[Файл:Ftp_5.gif|Рисунок 4. Скачать конфиг Filezilla.|none]] | + | [[Файл:Ftp_5.gif|frame|Рисунок 4. Скачать конфиг Filezilla.|none]] |
<br/>'''2.''' В программе Filezilla В меню выбираем '''Файл''' > '''Импорт''' и выбираем файл с названием '''filezilla-settings.xml''' ''(Рисунок 5)'' | <br/>'''2.''' В программе Filezilla В меню выбираем '''Файл''' > '''Импорт''' и выбираем файл с названием '''filezilla-settings.xml''' ''(Рисунок 5)'' | ||
| − | <br/>[[Файл:Ftp_4.png|Рисунок 5. Импорт настроек.|none]] | + | <br/>[[Файл:Ftp_4.png|frame|Рисунок 5. Импорт настроек.|none]] |
<br/> | <br/> | ||
<br/> | <br/> | ||
<br/> | <br/> | ||
Версия 16:55, 5 сентября 2014
Для подключения потребуется программа FileZilla. Ее можно скачать с официального сайта.
Зайдите на сайте MyArena.ru в свою учетную запись. У вас должен присутствовать оплаченный или тестовый сервер с тарифом, к которому прилагается возможность подключения к FTP.
Заходим в Игровые сервера > Настройка сервера > FTP. Кликаем на кнопку Включить FTP доступ. (Рисунок 1)
Внимательно прочитав предупреждение, включаем FTP режим и подтверждаем свое согласие.
После проделанных действий, у вас появятся во вкладке FTP ваши данные.(Рисунок 2)
Запускаем скачанную ранее программу FileZilla. И вводим в соответствующие поля все данные для подключения, которые указаны в панели управления на сайте.
Внимание! У вас имеются свои данные для подключения! На скриншоте данные для примера!
В поле хост вводим адрес FTP сервера, в поле имя пользователя вводим логин.
Далее вводите свой пароль и порт 21 (можно не указывать), после чего жмем на кнопку "Быстрое подключение".
Если подключение прошло успешно, то в правой колонке вы увидите список файлов вашего игрового сервера. (Рисунок 3)
Теперь вы можете производить любые манипуляции с файлами на игровом сервере.
При редактировании файлов не забывайте обратно закачивать их на сервер.
После запуска Новой панели управления с новым дизайном, у вас появилась возможность скачать уже сконфигурированный файл для FileZilla.
Для его активации в Filezilla вам надо:
1. Скачать конфиг Filezilla (Рисунок 4)
2. В программе Filezilla В меню выбираем Файл > Импорт и выбираем файл с названием filezilla-settings.xml (Рисунок 5)