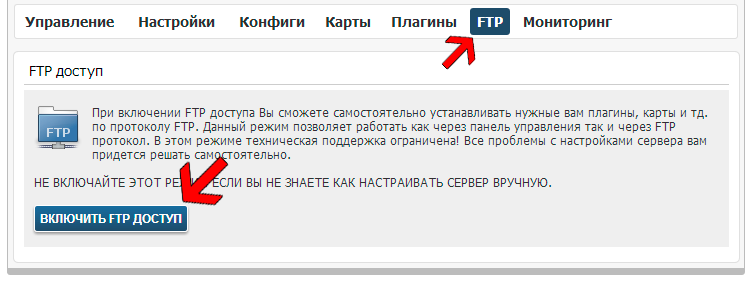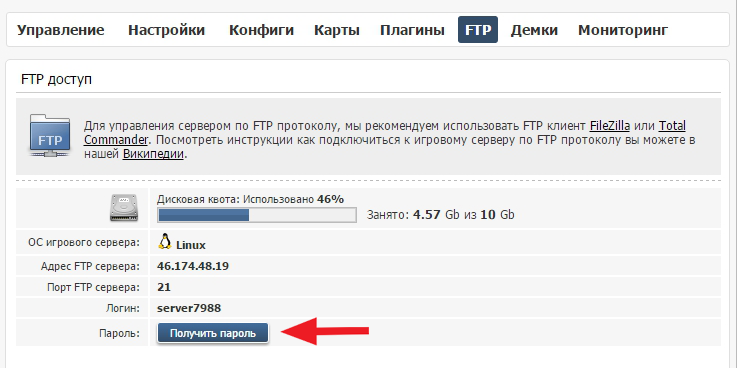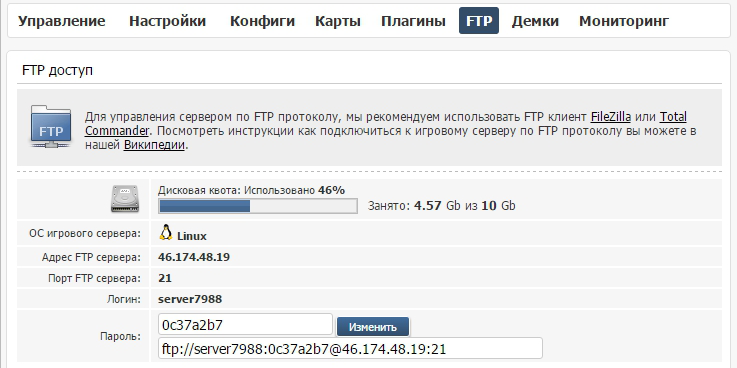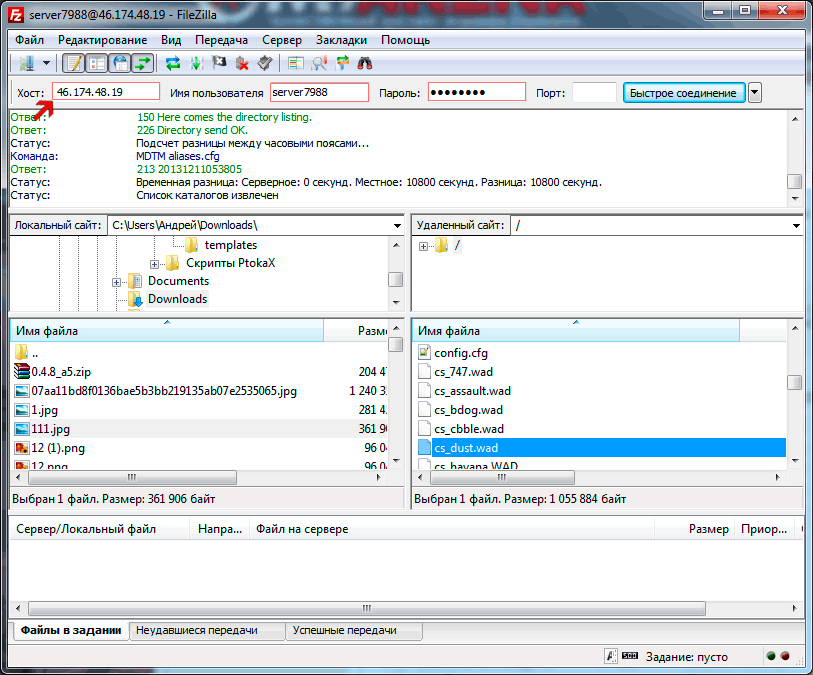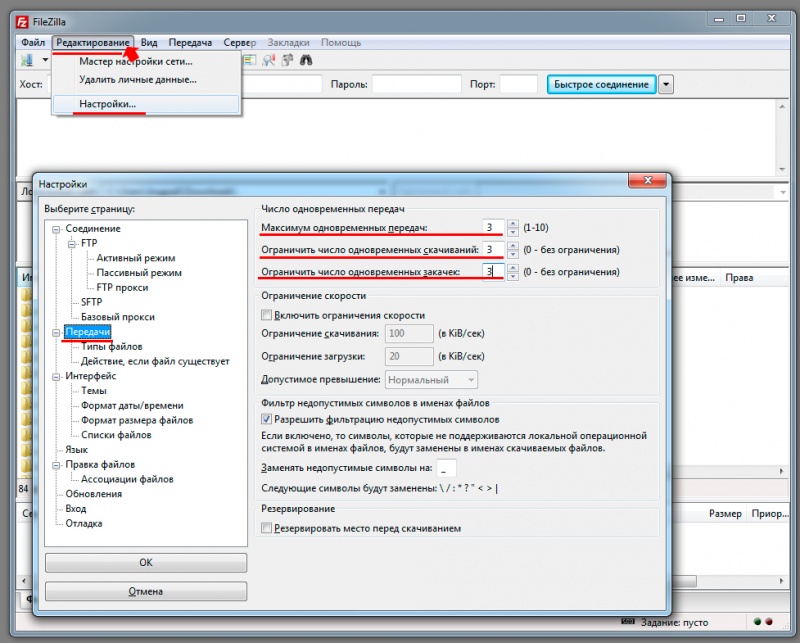Подключение к FTP игрового сервера с помощью программы FileZilla — различия между версиями
W1ck3d (обсуждение | вклад) |
(Актуализация) |
||
| Строка 1: | Строка 1: | ||
| − | + | === Скачивание программы FileZilla === | |
| + | FileZilla - программа FTP клиент, с помощью которой осуществляется подключение к вашему серверу и проводятся в последующем операции с файлами. Для работы Вам необходимо:<br/> | ||
| + | 1. Скачать программу с [https://filezilla-project.org/download.php?type=client официального сайта];<br/> | ||
| + | 2. Установить программу в удобную для Вас директорию;<br/> | ||
| + | 3. Запустить программу.<br/> | ||
<br/> | <br/> | ||
| − | + | === Подключение к FTP вашего сервера === | |
| − | + | 1. Заходим в '''Игровые сервера''' > '''Настройка сервера''' > '''FTP'''.<br/> | |
| + | 2. Нажимаем на кнопку '''Включить FTP доступ'''. ''(Рисунок 1)'' | ||
| − | + | [[Файл:Ftp_1.png|frame|Рисунок 1. Включение FTP доступа.|none]] | |
| − | |||
| − | [[Файл: | + | 3. Внимательно прочитав предупреждение, включаем FTP режим и подтверждаем свое согласие.<br/> |
| + | 4. Нажимаем кнопку '''Получить пароль''' ''(Рисунок 2)''. | ||
| + | |||
| + | [[Файл:Ftp_new_1.png|frame|Рисунок 2. Получение пароля от FTP.|none]] | ||
| + | |||
| + | 5. После получения пароля у Вас будут все необходимые данные для подключения. ''(Рисунок 3)'' <br/> | ||
| − | + | [[Файл:Ftp_new_3.png|frame|Рисунок 3. Данные для подключения к FTP.|none]] | |
| − | |||
| + | 6. Запускаем скачанную ранее программу FileZilla и вводим в соответствующие поля данные для подключения:<br/> | ||
| + | В поле '''Хост''' вводим '''Адрес FTP сервера'''<br/> | ||
| + | В поле '''Имя пользователя''' вводим '''Логин'''<br/> | ||
| + | В поле '''Пароль''' вводим '''Пароль'''<br/> | ||
| + | В поле '''Порт''' можно ничего не вводить, оно '''не обязательно'''.<br/> | ||
| − | [[Файл: | + | [[Файл:Ftp_3.gif|frame|Рисунок 4. Подключение к FTP-серверу.|none]] |
| − | + | 7. После ввода данных жмем кнопку '''Быстрое подключение'''.<br/> | |
| − | |||
| − | |||
| − | |||
| − | |||
| − | + | Теперь Вы можете производить любые манипуляции с файлами на игровом сервере. При редактировании файлов не забывайте обратно закачивать их на сервер. | |
| − | |||
| − | |||
| − | |||
| − | |||
| − | |||
| − | |||
| − | |||
| − | |||
| − | |||
| − | |||
| − | |||
| − | |||
| − | |||
=== Возможные проблемы === | === Возможные проблемы === | ||
Пользователи нашего хостинга часто сталкиваются с проблемами подключения к FTP серверу, а именно: | Пользователи нашего хостинга часто сталкиваются с проблемами подключения к FTP серверу, а именно: | ||
| Строка 45: | Строка 41: | ||
<br />Заходим в раздел '''"Редактирование"''' -> '''"Настройки"''' -> '''"Передачи"''' | <br />Заходим в раздел '''"Редактирование"''' -> '''"Настройки"''' -> '''"Передачи"''' | ||
<br />У параметров '''"Максимум одновременных передач"''', '''Число одновременных скачиваний''' и '''закачек''' должно быть значение не более 3. | <br />У параметров '''"Максимум одновременных передач"''', '''Число одновременных скачиваний''' и '''закачек''' должно быть значение не более 3. | ||
| − | [[Файл:Ftp_limit.jpg|800px|thumb|Рисунок | + | [[Файл:Ftp_limit.jpg|800px|thumb|Рисунок 5. Настройка лимита одновременных передач.|none]] |
Версия 01:34, 27 мая 2017
Скачивание программы FileZilla
FileZilla - программа FTP клиент, с помощью которой осуществляется подключение к вашему серверу и проводятся в последующем операции с файлами. Для работы Вам необходимо:
1. Скачать программу с официального сайта;
2. Установить программу в удобную для Вас директорию;
3. Запустить программу.
Подключение к FTP вашего сервера
1. Заходим в Игровые сервера > Настройка сервера > FTP.
2. Нажимаем на кнопку Включить FTP доступ. (Рисунок 1)
3. Внимательно прочитав предупреждение, включаем FTP режим и подтверждаем свое согласие.
4. Нажимаем кнопку Получить пароль (Рисунок 2).
5. После получения пароля у Вас будут все необходимые данные для подключения. (Рисунок 3)
6. Запускаем скачанную ранее программу FileZilla и вводим в соответствующие поля данные для подключения:
В поле Хост вводим Адрес FTP сервера
В поле Имя пользователя вводим Логин
В поле Пароль вводим Пароль
В поле Порт можно ничего не вводить, оно не обязательно.
7. После ввода данных жмем кнопку Быстрое подключение.
Теперь Вы можете производить любые манипуляции с файлами на игровом сервере. При редактировании файлов не забывайте обратно закачивать их на сервер.
Возможные проблемы
Пользователи нашего хостинга часто сталкиваются с проблемами подключения к FTP серверу, а именно:
530 Sorry, the maximum number of connections (5) for your host are already connected.
или
530 Only 3 host per user!
Это решается изменением настроек программы Filezilla.
Запускаем программу Filezilla
Заходим в раздел "Редактирование" -> "Настройки" -> "Передачи"
У параметров "Максимум одновременных передач", Число одновременных скачиваний и закачек должно быть значение не более 3.