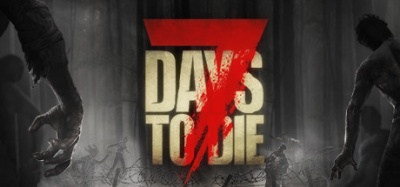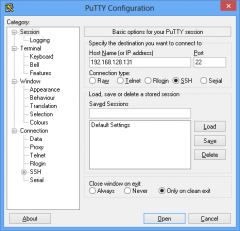Установка сервера 7 Days to Die на Linux — различия между версиями
Papay (обсуждение | вклад) |
Papay (обсуждение | вклад) (→Первичная настройка Linux) |
||
| Строка 13: | Строка 13: | ||
Вы заказали на сайте MyArena [https://www.myarena.ru/vds_cloud.html виртуальный сервер], выбрали и установили операционную систему, что же делать дальше? Прежде чем перейти к установке сервера игры, нам потребуется провести предварительную настройку Linux. | Вы заказали на сайте MyArena [https://www.myarena.ru/vds_cloud.html виртуальный сервер], выбрали и установили операционную систему, что же делать дальше? Прежде чем перейти к установке сервера игры, нам потребуется провести предварительную настройку Linux. | ||
| − | '''1'''. Скачиваем и устанавливаем программу [https://www.putty.org/ PuTTY] себе на компьютер, что бы | + | '''1'''. Скачиваем и устанавливаем программу [https://www.putty.org/ PuTTY] себе на компьютер, что бы подключиться к серверу. |
* Запускаем программу, открываем вкладку '''Window''', переходим в '''Translation''' и в меню '''Remote character set''' выбираем '''UTF-8'''. | * Запускаем программу, открываем вкладку '''Window''', переходим в '''Translation''' и в меню '''Remote character set''' выбираем '''UTF-8'''. | ||
* Возвращаемся во вкладку '''Session'''. | * Возвращаемся во вкладку '''Session'''. | ||
| Строка 33: | Строка 33: | ||
<pre style="width: 45%;"> | <pre style="width: 45%;"> | ||
apt install curl | apt install curl | ||
| − | |||
| − | |||
| − | |||
| − | |||
| − | |||
apt install mc | apt install mc | ||
apt install htop | apt install htop | ||
Версия 13:48, 21 апреля 2021
В данной инструкции мы расскажем как установить сервер игры 7 Days to Die на ОС Linux Debian 10
Минимальная характеристика сервера для игры 7 Days to Die до 8 игроков.
- Тариф: Medium
- Процессор: от 2.6 GHz
- Количество потоков: 2
- Оперативная память: 8 Gb
- Сервер занимает: 12 Gb
Первичная настройка Linux
Вы заказали на сайте MyArena виртуальный сервер, выбрали и установили операционную систему, что же делать дальше? Прежде чем перейти к установке сервера игры, нам потребуется провести предварительную настройку Linux.
1. Скачиваем и устанавливаем программу PuTTY себе на компьютер, что бы подключиться к серверу.
- Запускаем программу, открываем вкладку Window, переходим в Translation и в меню Remote character set выбираем UTF-8.
- Возвращаемся во вкладку Session.
- В Host Name указываем IP адрес вашего сервера, порт 22, ниже в Saved Sessions придумайте имя для подключения и нажмите на кнопку Save.
- Выделяем название сервер и нажимаем на кнопку Open.
- У вас откроется черное окно терминала в котором вам потребуется указать логин и пароль от вашего сервера.
2. Установка дополнительных библиотек, при использование 64 битной операционной системы
apt install lib32gcc1 apt install lib32stdc++6 apt install libsdl2-2.0-0 dpkg --add-architecture i386 apt update apt install libsdl2-2.0-0:i386
3. Установка дополнительных программ.
apt install curl apt install mc apt install htop apt install screen
4. Устанавливаем редактор Nano для пользователя root по умолчанию.
echo 'export EDITOR=nano' >> ~/.bashrc
Установка сервера Valheim
1. Создаем нового пользователя с паролем, например gameserver.
Все последующие шаги выполняются под созданным пользователем. Выйти из него можно командой 'exit'.
# Создаем пользователя и его домашнюю директорию useradd gameserver -s /bin/bash -m # Добавляем пароль, вас попросят указать пароль дважды passwd gameserver
2. Переключаемся на пользователя gameserver.
su gameserver -l
3. Устанавливаем редактор Nano для пользователя gameserver по умолчанию.
echo 'export EDITOR=nano' >> ~/.bashrc
4. Создаем и переходим в папку, куда будем загружать steamcmd.
mkdir steamcmd cd steamcmd
5. Скачиваем архив steamcmd и разархивируем его.
wget https://steamcdn-a.akamaihd.net/client/installer/steamcmd_linux.tar.gz tar -xvzf steamcmd_linux.tar.gz
6. Запускаем steamcmd.sh. Важно: нужно находиться в папке steamcmd.
./steamcmd.sh