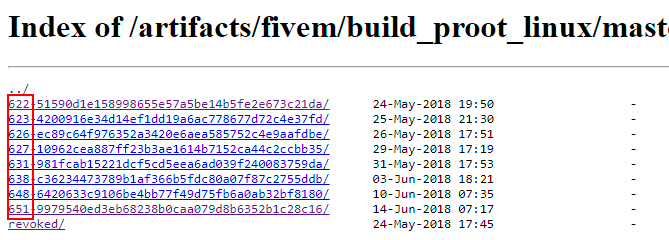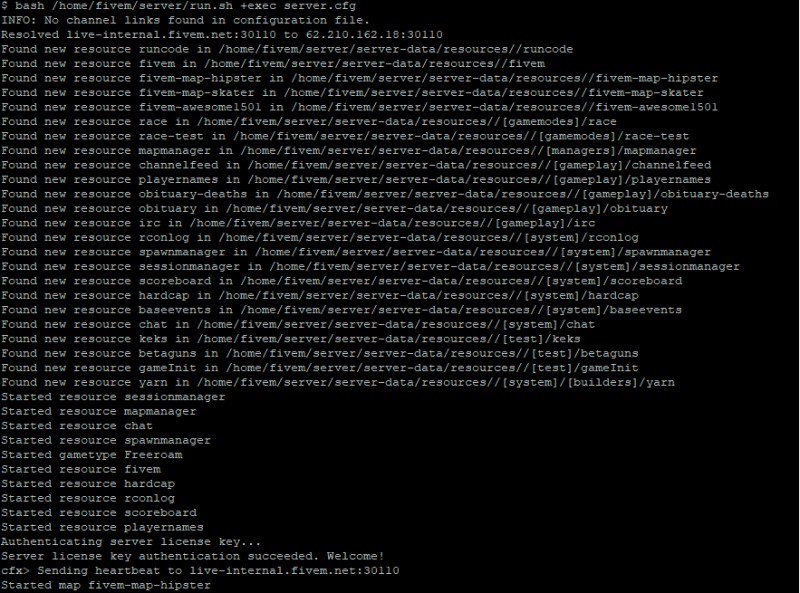Установка сервера FiveM на VDS — различия между версиями
W1ck3d (обсуждение | вклад) (Новая страница: «== В этой инструкции вы узнаете как установить сервер FiveM (FXserver) на VDS. == Инструкция создава…») |
W1ck3d (обсуждение | вклад) |
||
| Строка 2: | Строка 2: | ||
Инструкция создавалась на примере операционной системы '''Ubuntu'''. | Инструкция создавалась на примере операционной системы '''Ubuntu'''. | ||
<br /> | <br /> | ||
| − | <br />Для начала нужно [https://www.myarena.ru/vds.html заказать VDS сервер] | + | <br />Для начала нужно [https://www.myarena.ru/vds.html заказать VDS сервер]. |
<br /> | <br /> | ||
| − | ''' | + | <br /> |
| + | '''Подготовим систему перед установкой игрового сервера FiveM''' | ||
| + | <br />Обновим систему от суперпользователя root: | ||
apt-get update | apt-get update | ||
apt-get upgrade | apt-get upgrade | ||
<br /> | <br /> | ||
| − | + | Установим необходимые пакеты для правильной установки и работы сервера: | |
apt-get install xz-utils | apt-get install xz-utils | ||
apt-get install git | apt-get install git | ||
apt-get install nano | apt-get install nano | ||
<br /> | <br /> | ||
| − | + | Приступаем к созданию пользователя: | |
<br /> | <br /> | ||
В целях безопасности аккаунта суперпользователя мы создадим отдельного пользователя, от которого будем запускать сервер: | В целях безопасности аккаунта суперпользователя мы создадим отдельного пользователя, от которого будем запускать сервер: | ||
useradd fivem -m -s /bin/sh | useradd fivem -m -s /bin/sh | ||
| − | + | <br /> | |
| − | + | Заходим в домашнюю директорию под созданным пользователем: | |
su fivem | su fivem | ||
cd ~ | cd ~ | ||
| − | + | <br /> | |
| − | ''' | + | <br /> |
| + | '''Теперь устанавливаем непосредственно сам игровой сервер:''' | ||
<br />Создадим директорию server и перейдём в неё | <br />Создадим директорию server и перейдём в неё | ||
mkdir server && cd server | mkdir server && cd server | ||
| − | + | <br /> | |
Скачаем архив fx.tar.xz с файлами сервера последней версии (через wget): | Скачаем архив fx.tar.xz с файлами сервера последней версии (через wget): | ||
wget https://runtime.fivem.net/artifacts/fivem/build_proot_linux/master/651-9979540ed3eb68238b0caa079d8b6352b1c28c16/fx.tar.xz | wget https://runtime.fivem.net/artifacts/fivem/build_proot_linux/master/651-9979540ed3eb68238b0caa079d8b6352b1c28c16/fx.tar.xz | ||
| − | Обратите внимание на версию сервера, рекомендуется скачивать последнюю версию сервера! | + | <font color="red">Обратите внимание на версию сервера, рекомендуется скачивать последнюю версию сервера!</font> |
| − | + | [[Файл:Fivem_vds_01.jpg|800px|thumb|Рисунок 1. Выбор актуальной версии сервера.|none]] | |
| − | + | <br /> | |
Распакуем скачанный архив: | Распакуем скачанный архив: | ||
tar xf fx.tar.xz | tar xf fx.tar.xz | ||
| − | + | <br /> | |
| − | Скачаем стандартные ресурсы с помощью git: | + | Скачаем стандартные ресурсы с помощью '''git''': |
git clone https://github.com/citizenfx/cfx-server-data.git ./server-data | git clone https://github.com/citizenfx/cfx-server-data.git ./server-data | ||
| − | + | <br /> | |
| − | Создадим конфиг сервера server.cfg внутри папки server-data: | + | Создадим конфиг сервера '''server.cfg''' внутри папки '''server-data''': |
cd server-data && touch server.cfg && nano server.cfg | cd server-data && touch server.cfg && nano server.cfg | ||
| + | <br /> | ||
И заполним его содержимым: | И заполним его содержимым: | ||
# you probably don't want to change these! | # you probably don't want to change these! | ||
| Строка 66: | Строка 70: | ||
# set an optional server info and connecting banner image url. | # set an optional server info and connecting banner image url. | ||
# size doesn't matter, any banner sized image will be fine. | # size doesn't matter, any banner sized image will be fine. | ||
| − | #sets banner_detail "http://url.to/image.png" | + | #sets banner_detail "http ://url.to/image.png" |
| − | #sets banner_connecting "http://url.to/image.png" | + | #sets banner_connecting "http ://url.to/image.png" |
sv_hostname "My new FXServer!" | sv_hostname "My new FXServer!" | ||
| Строка 100: | Строка 104: | ||
# license key for server (https://keymaster.fivem.net) | # license key for server (https://keymaster.fivem.net) | ||
sv_licenseKey changeme | sv_licenseKey changeme | ||
| − | + | <br /> | |
| − | Для сохранения изменений в редакторе nano нужно нажать сочетание клавиш CTRL+O затем ENTER, Чтобы выйти из редактора нажмите CTRL+X. | + | Для сохранения изменений в редакторе nano нужно нажать сочетание клавиш '''CTRL+O''' затем '''ENTER''', Чтобы выйти из редактора нажмите '''CTRL+X'''. |
| − | + | <br /> | |
| − | + | <br /> | |
Далее сгенерируем ключ на https://keymaster.fivem.net/ и пропишем его в конфиге. | Далее сгенерируем ключ на https://keymaster.fivem.net/ и пропишем его в конфиге. | ||
| − | Внимание! Во избежании блокировок со стороны разработчиков, при создании ключа нужно указывать тип сервера VPS! | + | <br /><font color="red">Внимание! Во избежании блокировок со стороны разработчиков, при создании ключа нужно указывать тип сервера '''VPS'''!</font> |
| + | <br /> | ||
| + | Перейдём в папку '''server-data''' и запустим сервер: | ||
| + | bash /home/fivem/server/run.sh +exec server.cfg | ||
| − | + | Поздравляем, Ваш сервер работает! | |
| − | + | [[Файл:Fivem_vds_02.jpg|800px|thumb|Рисунок 2. Запуск сервера.|none]] | |
| + | <br /> | ||
| + | <br /> | ||
| + | '''Внимание!''' После первого запуска нужно выполнить перезапуск ресурса '''sessionmanager''' консольной командой сервера: | ||
| + | restart sessionmanager | ||
Версия 20:33, 19 июня 2018
В этой инструкции вы узнаете как установить сервер FiveM (FXserver) на VDS.
Инструкция создавалась на примере операционной системы Ubuntu.
Для начала нужно заказать VDS сервер.
Подготовим систему перед установкой игрового сервера FiveM
Обновим систему от суперпользователя root:
apt-get update apt-get upgrade
Установим необходимые пакеты для правильной установки и работы сервера:
apt-get install xz-utils apt-get install git apt-get install nano
Приступаем к созданию пользователя:
В целях безопасности аккаунта суперпользователя мы создадим отдельного пользователя, от которого будем запускать сервер:
useradd fivem -m -s /bin/sh
Заходим в домашнюю директорию под созданным пользователем:
su fivem cd ~
Теперь устанавливаем непосредственно сам игровой сервер:
Создадим директорию server и перейдём в неё
mkdir server && cd server
Скачаем архив fx.tar.xz с файлами сервера последней версии (через wget):
wget https://runtime.fivem.net/artifacts/fivem/build_proot_linux/master/651-9979540ed3eb68238b0caa079d8b6352b1c28c16/fx.tar.xz
Обратите внимание на версию сервера, рекомендуется скачивать последнюю версию сервера!
Распакуем скачанный архив:
tar xf fx.tar.xz
Скачаем стандартные ресурсы с помощью git:
git clone https://github.com/citizenfx/cfx-server-data.git ./server-data
Создадим конфиг сервера server.cfg внутри папки server-data:
cd server-data && touch server.cfg && nano server.cfg
И заполним его содержимым:
# you probably don't want to change these! # only change them if you're using a server with multiple network interfaces endpoint_add_tcp "0.0.0.0:30120" endpoint_add_udp "0.0.0.0:30120" start mapmanager start chat start spawnmanager start sessionmanager start fivem start hardcap start rconlog start scoreboard start playernames sv_scriptHookAllowed 1 # change this #rcon_password yay # a comma-separated list of tags for your server # for example: sets tags "drifting, cars, racing" or sets tags "roleplay, military, tanks" sets tags "default" # set an optional server info and connecting banner image url. # size doesn't matter, any banner sized image will be fine. #sets banner_detail "http ://url.to/image.png" #sets banner_connecting "http ://url.to/image.png" sv_hostname "My new FXServer!" # nested configs! #exec server_internal.cfg # loading a server icon (96x96 PNG file) #load_server_icon myLogo.png # convars for use from script set temp_convar "hey world!" # disable announcing? clear out the master by uncommenting this (your server will not be listed in the serverlist if you uncomment this!) #sv_master1 "" # want to only allow players authenticated with a third-party provider like Steam (don't forget, Social Club is a third party probvider too!)? #sv_authMaxVariance 1 #sv_authMinTrust 5 # add system admins add_ace group.admin command allow # allow all commands add_ace group.admin command.quit deny # but don't allow quit add_principal identifier.steam:110000112345678 group.admin # add the admin to the group # remove the # to hide player endpoints in external log output sv_endpointprivacy true # server slots limit (must be between 1 and 31) sv_maxclients 30 # license key for server (https://keymaster.fivem.net) sv_licenseKey changeme
Для сохранения изменений в редакторе nano нужно нажать сочетание клавиш CTRL+O затем ENTER, Чтобы выйти из редактора нажмите CTRL+X.
Далее сгенерируем ключ на https://keymaster.fivem.net/ и пропишем его в конфиге.
Внимание! Во избежании блокировок со стороны разработчиков, при создании ключа нужно указывать тип сервера VPS!
Перейдём в папку server-data и запустим сервер:
bash /home/fivem/server/run.sh +exec server.cfg
Поздравляем, Ваш сервер работает!
Внимание! После первого запуска нужно выполнить перезапуск ресурса sessionmanager консольной командой сервера:
restart sessionmanager