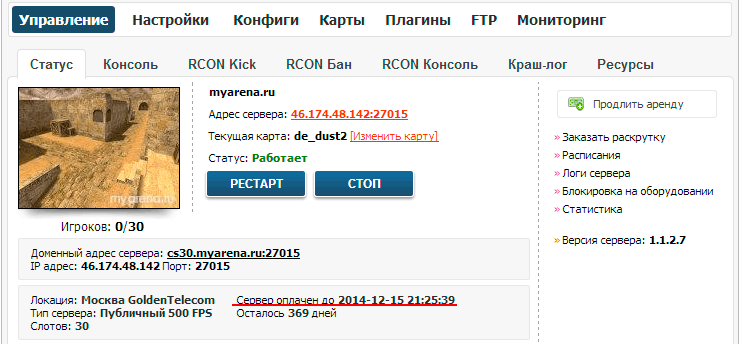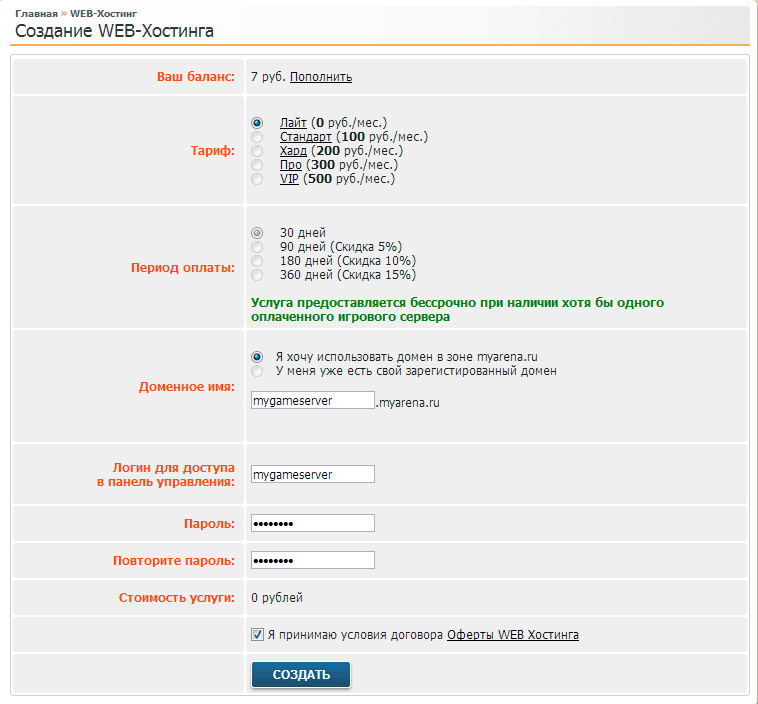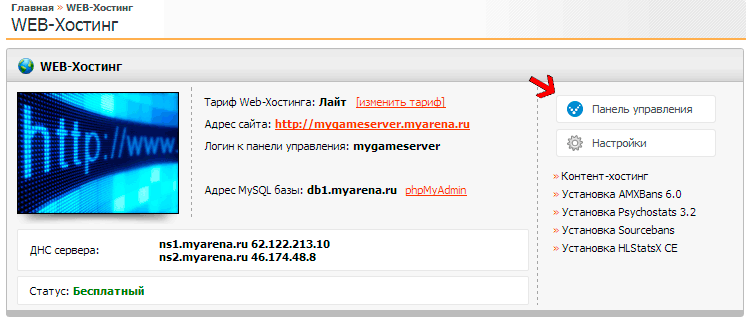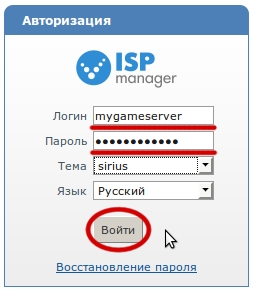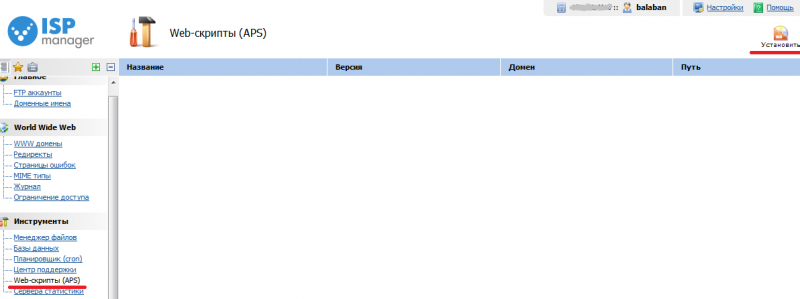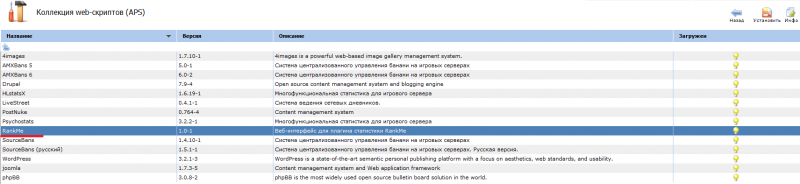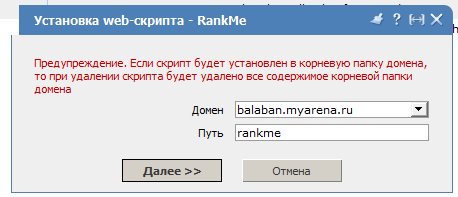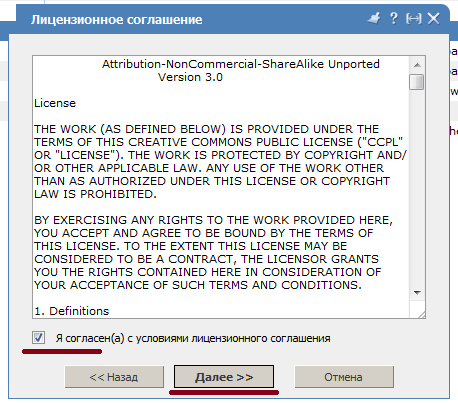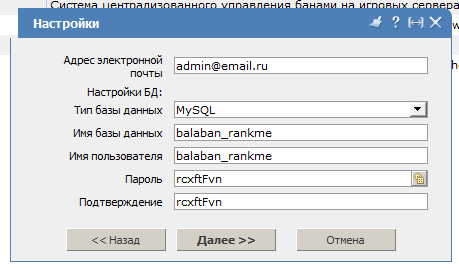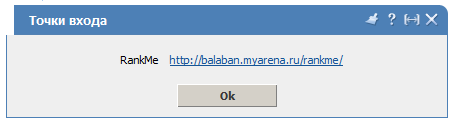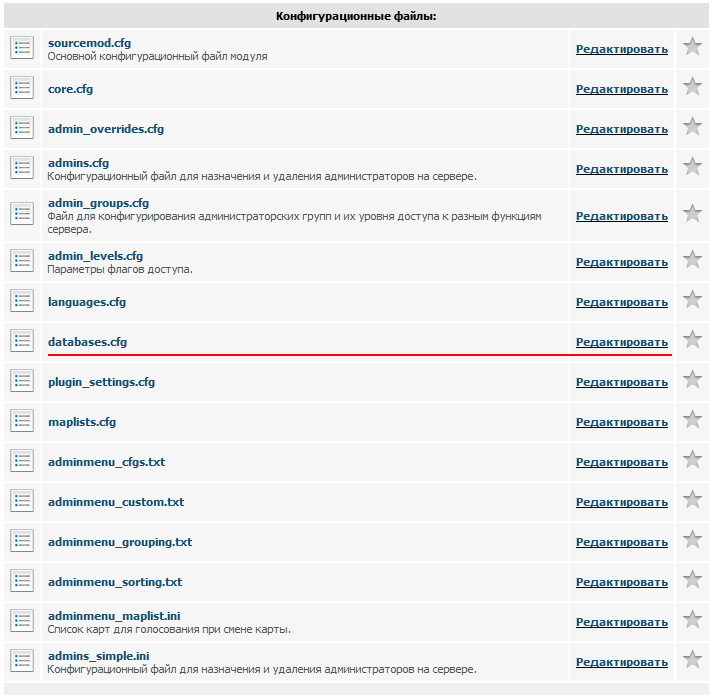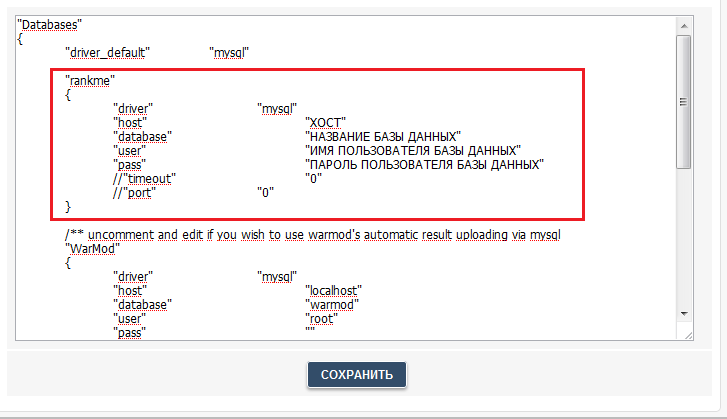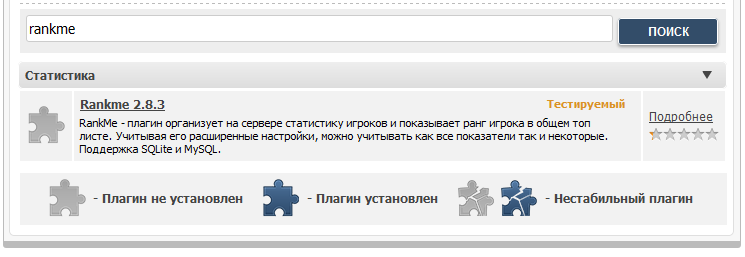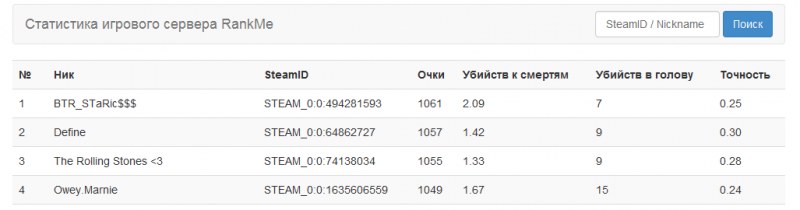Установка RankMe — различия между версиями
Balaban (обсуждение | вклад) |
W1ck3d (обсуждение | вклад) |
||
| Строка 35: | Строка 35: | ||
'''Шаг 9'''<br/> | '''Шаг 9'''<br/> | ||
Переходим к установке серверной части '''RankMe'''.<br /> | Переходим к установке серверной части '''RankMe'''.<br /> | ||
| − | Для начала нужно | + | <br />Для начала нужно без ошибок заполнить конфиг '''databases.cfg''' |
| − | [[Файл: | + | <br />Заходим в панель управления вашего WEB-хостинга, переходим в раздел '''Web-скрипты (APS)''' |
| + | <br />Далее выделить веб скрипт RankMe, и нажать на кнопку '''Настройки''' | ||
| + | <br /> | ||
| + | <br />[[Файл:Rankme_nastr1.png]] | ||
| + | <br /> | ||
| + | <br />Вам откроется окно с вашими данными для заполнения конфига '''databases.cfg''' | ||
| + | <br />копируем всё что в нём. | ||
| + | <br /> | ||
| + | <br />[[Файл:Rankme_nastr2.png]] | ||
| + | <br /> | ||
Заходим в '''Плагины > SourceMod''', нажимаем '''Редактировать''' напротив файла '''databases.cfg''' | Заходим в '''Плагины > SourceMod''', нажимаем '''Редактировать''' напротив файла '''databases.cfg''' | ||
| + | <br /> | ||
[[Файл:Databasescfgedit.gif|frame|Рисунок 12. Редактирование databases.cfg|none]] | [[Файл:Databasescfgedit.gif|frame|Рисунок 12. Редактирование databases.cfg|none]] | ||
| − | + | <br /> | |
| − | + | <br /><font color="red">Перед '''последней''' фигурной скобкой</font> вставляем то, что скопировали и сохраняем. | |
| + | <br /> | ||
| + | <br />[[Файл:Rankme_nastr3.png]] | ||
| + | <br /> | ||
'''Шаг 10'''<br/> | '''Шаг 10'''<br/> | ||
Прописываем в файле '''databases.cfg''' настройки подключения к базе данных по данному примеру.<br/> | Прописываем в файле '''databases.cfg''' настройки подключения к базе данных по данному примеру.<br/> | ||
Версия 12:30, 13 марта 2014
Шаг 1
Для того чтобы иметь возможность установить RankMe, у Вас должен быть хотя бы один оплаченный сервер
Шаг 2
После чего Вам необходимо создать WEB хостинг, где будет находиться веб интерфейс AMXBans. Бесплатный WEB хостинг предоставляется на время аренды игровых серверов!
Домен - Придумайте адрес по которому будет находиться ваш сайт. Для бесплатного WEB хостинга доступен домен только в зоне myarena.ru
Логин - Придумайте логин для доступа в панель управления WEB хостингом, он может не совпадать с логином в панель управления игровыми серверами. Если ваш логин занят, придумайте другой!
Шаг 3
Перейдите в панель управления WEB хостингом, в панель управления как показано ниже. Некоторые браузеры могут выводить предупреждения о том что достоверность узла не возможно определить, в этом случае на все вопросы браузера отвечайте положительно.
Шаг 4
Введите логин и пароль, который вы ввели при создании WEB хостинга в шаге 2
Шаг 5
В левом меню, в разделе Инструменты перейдите в подраздел Web-скрипты (APS). (Рисунок 5)
Далее, в правом верхнем углу нажмите Установить, в списке выберите RankMe и еще раз нажмите Установить. (Рисунок 6)
Шаг 6.
Выберите домен и введите название папки, куда будет установлена статистика. Название папки нужно вводить без указания символа слэш / в начале и конце. Если Вы хотите установить статистику в корень сайта, оставьте поле пустым. Нажмите Далее. (Рисунок 7)
Принимаем лицензионное соглашение.
Шаг 7.
Укажите необходимые данные. После того, как заполнили поля, нажмите Далее.
Шаг 8.
Статистика установилась, перейдите по полученной ссылке. (Рисунок 10)
Шаг 9
Переходим к установке серверной части RankMe.
Для начала нужно без ошибок заполнить конфиг databases.cfg
Заходим в панель управления вашего WEB-хостинга, переходим в раздел Web-скрипты (APS)
Далее выделить веб скрипт RankMe, и нажать на кнопку Настройки
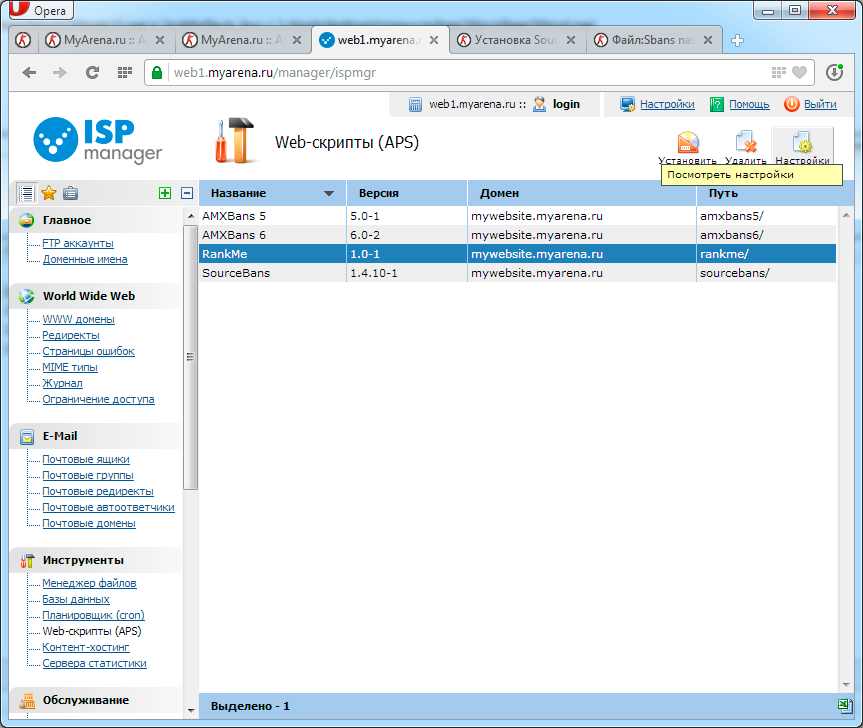
Вам откроется окно с вашими данными для заполнения конфига databases.cfg
копируем всё что в нём.
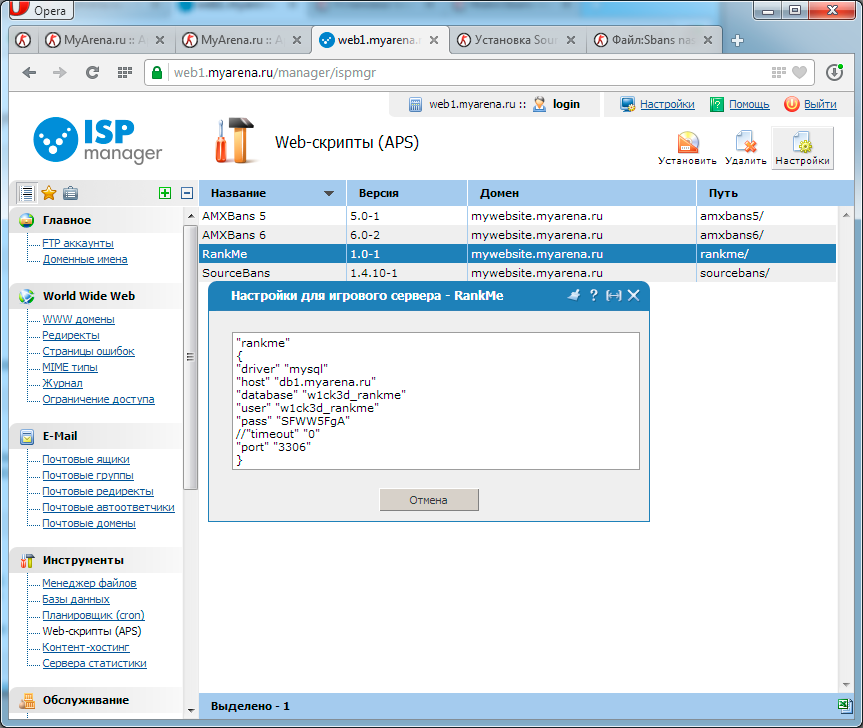
Заходим в Плагины > SourceMod, нажимаем Редактировать напротив файла databases.cfg
Перед последней фигурной скобкой вставляем то, что скопировали и сохраняем.
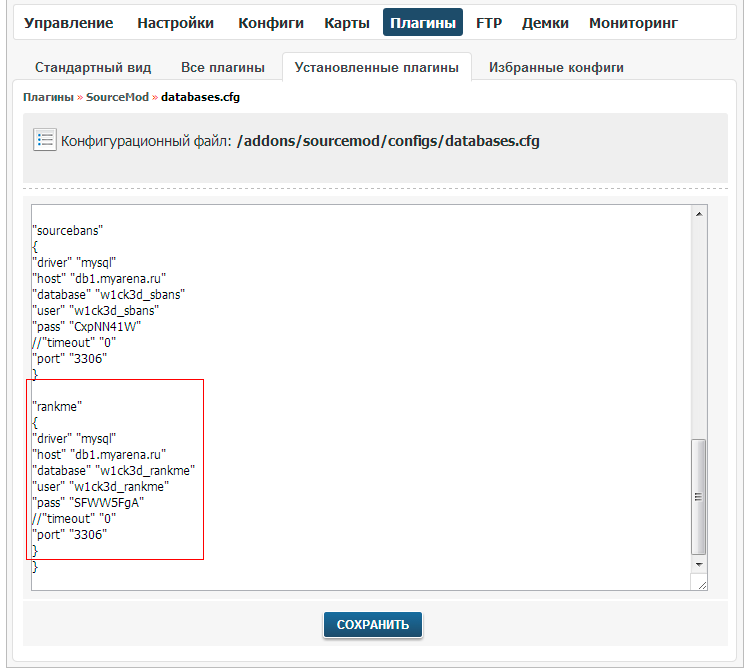
Шаг 10
Прописываем в файле databases.cfg настройки подключения к базе данных по данному примеру.
Название базы данных и имя пользователя базы Вы можете посмотреть в панели управления веб-хостингом в разделе Базы данных.
Пароль от базы данных указываем тот, который вводили во время установки веб-интерфейса RankMe.
И нажимаем Сохранить.
Шаг 11
Заходим в раздел Плагины > SourceMod и устанавливаем плагин Rankme 2.8.3
Шаг 11
Переходим в конфиг rankme.cfg плагина Rankme 2.8.3
У параметра rankme_mysql выбираем MySql. Сохраняем конфиг.
И перезагружаем сервер. Если все прошло удачно, то в статистике у вас появятся игроки: