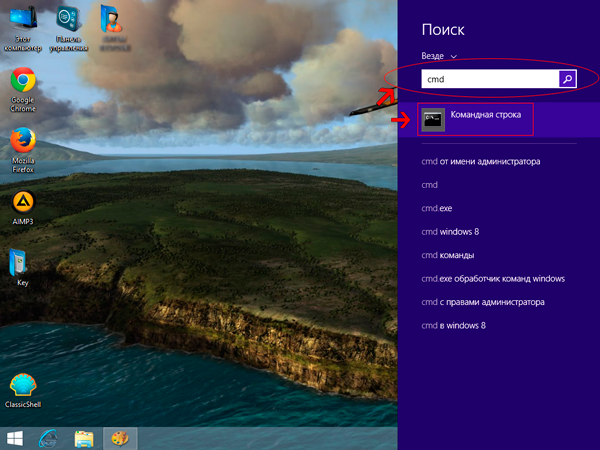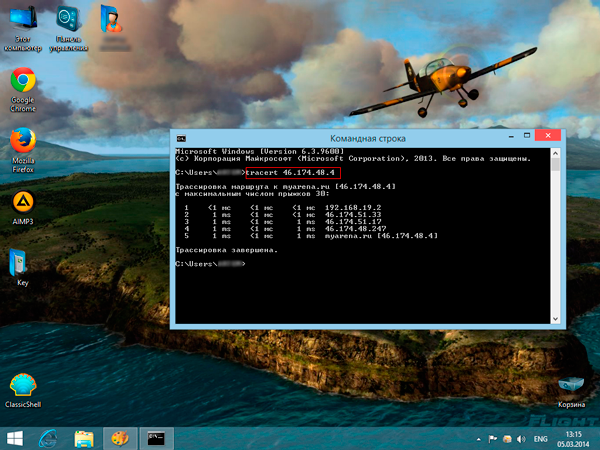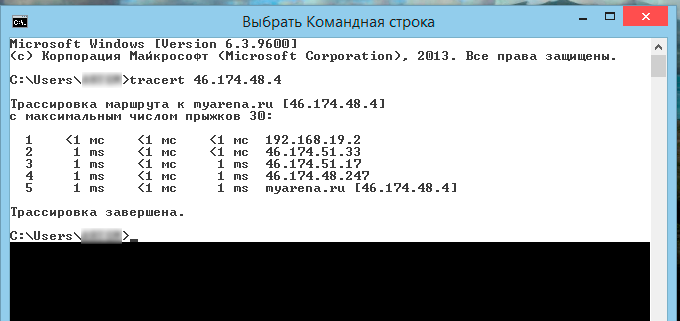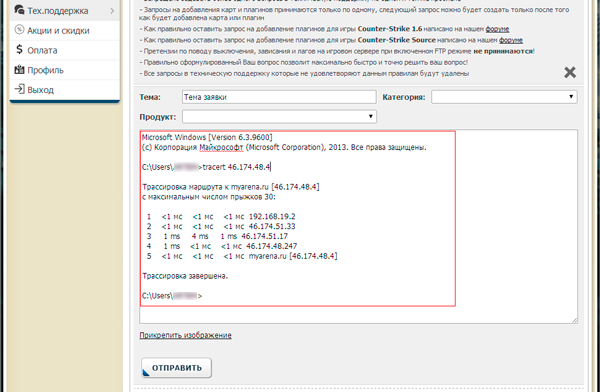Как сделать трассировку на windows 8 — различия между версиями
Материал из Википедия MyArena.ru
W1ck3d (обсуждение | вклад) (Новая страница: «Открываем поиск, в строке поиска вводим '''cmd''' и выбираем '''Командная строка''' в результат…») |
Balaban (обсуждение | вклад) |
||
| Строка 2: | Строка 2: | ||
<br>''(Или сочетание клавиш WIN+R, вводите cmd и нажимаете кнопку Enter.)'' | <br>''(Или сочетание клавиш WIN+R, вводите cmd и нажимаете кнопку Enter.)'' | ||
<br> | <br> | ||
| − | <br>[[Файл:Tracert-win8-1.png]] | + | <br>[[Файл:Tracert-win8-1.png|frame|Рисунок 1. Открываем поиск.|none]] |
<br> | <br> | ||
| − | <br>[[Файл:Tracert-win8-2.png]] | + | <br>[[Файл:Tracert-win8-2.png|frame|Рисунок 2. В строке поиска вводим '''cmd''' и выбираем '''Командная строка'''.|none]] |
<br> | <br> | ||
<br>У Вас откроется консольная строка. | <br>У Вас откроется консольная строка. | ||
| Строка 13: | Строка 13: | ||
<br>После этого жмем кнопку '''Enter''' и ждем окончания выполнения трассировки. Появится надпись '''Трассировка завершена'''. | <br>После этого жмем кнопку '''Enter''' и ждем окончания выполнения трассировки. Появится надпись '''Трассировка завершена'''. | ||
<br> | <br> | ||
| − | <br>[[Файл:Tracert-win8-3.png]] | + | <br>[[Файл:Tracert-win8-3.png|frame|Рисунок 3. Ожидаем выполнения трассировки.|none]] |
<br> | <br> | ||
<br> | <br> | ||
| Строка 19: | Строка 19: | ||
<br>После этого Ваша трассировка должна выделиться. | <br>После этого Ваша трассировка должна выделиться. | ||
<br> | <br> | ||
| − | <br>[[Файл:Tracert-win8-4.png]] | + | <br>[[Файл:Tracert-win8-4.png|frame|Рисунок 4. Выделение трассировки.|none]] |
<br> | <br> | ||
<br>Нажимаем кнопку '''Enter'''. Ваша трассировка скопировалась в буфер обмена и Вы можете ее вставить командой '''"Вставить"''' или сочетанием клавиш '''Ctrl + V''' в ваш запрос в техническую поддержку ('''ваш тикет'''). | <br>Нажимаем кнопку '''Enter'''. Ваша трассировка скопировалась в буфер обмена и Вы можете ее вставить командой '''"Вставить"''' или сочетанием клавиш '''Ctrl + V''' в ваш запрос в техническую поддержку ('''ваш тикет'''). | ||
<br> | <br> | ||
| − | <br>[[Файл:Tracert-win8-5.png]] | + | <br>[[Файл:Tracert-win8-5.png|frame|Рисунок 5. Вставляем вашу трассировку в сообщение.|none]] |
<br> | <br> | ||
Текущая версия на 15:49, 18 сентября 2014
Открываем поиск, в строке поиска вводим cmd и выбираем Командная строка в результате поиска.
(Или сочетание клавиш WIN+R, вводите cmd и нажимаете кнопку Enter.)
У Вас откроется консольная строка.
В ней нужно выполнить следующую команду:
tracert ip_адрес_вашего_сервера_без_порта
- Пример: tracert 46.174.48.4
После этого жмем кнопку Enter и ждем окончания выполнения трассировки. Появится надпись Трассировка завершена.
Теперь необходимо скопировать трассировку. Правой кнопкой мыши нажимаем на окно консоли и выбираем Выделить все.
После этого Ваша трассировка должна выделиться.
Нажимаем кнопку Enter. Ваша трассировка скопировалась в буфер обмена и Вы можете ее вставить командой "Вставить" или сочетанием клавиш Ctrl + V в ваш запрос в техническую поддержку (ваш тикет).