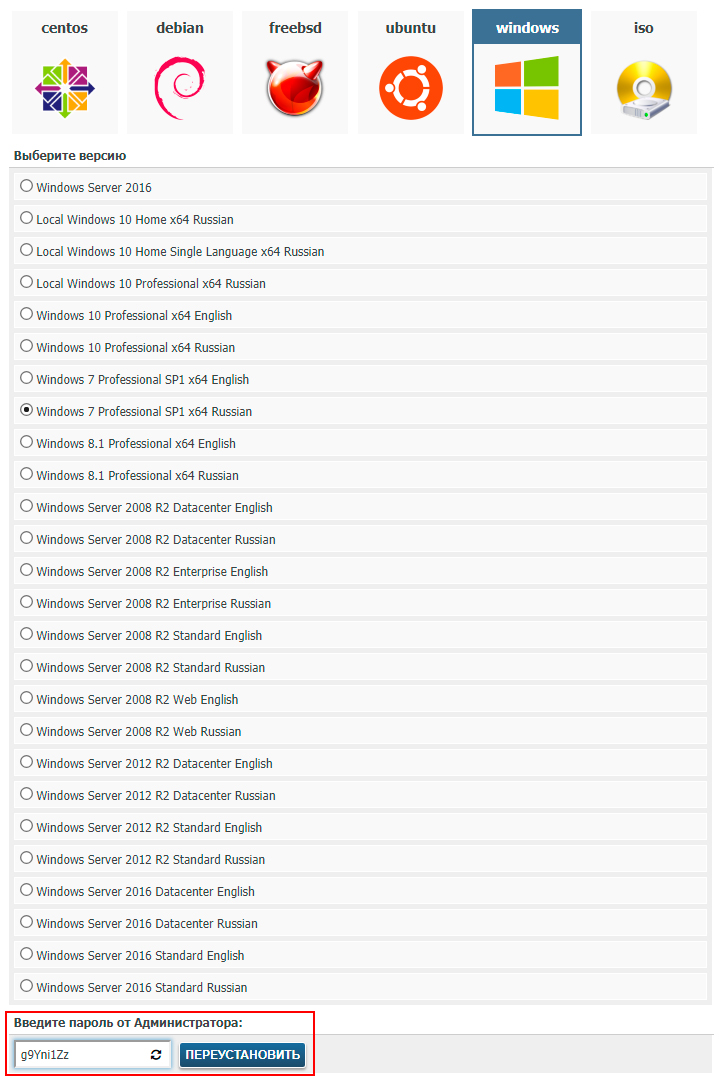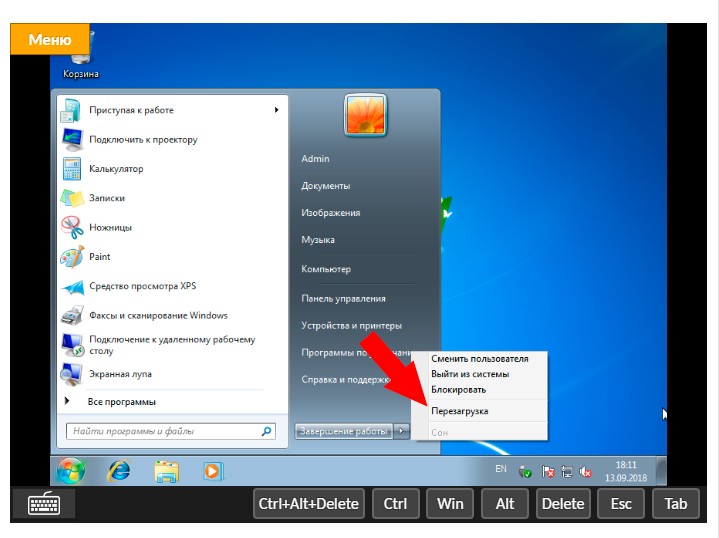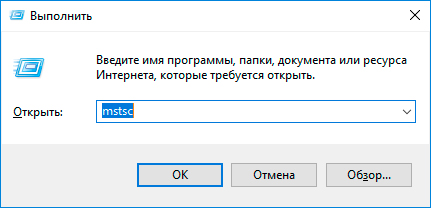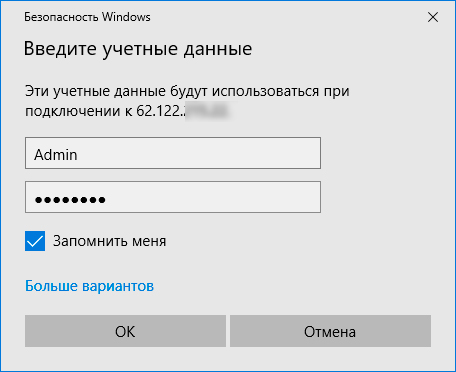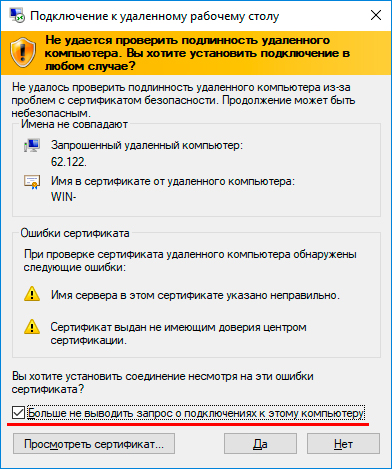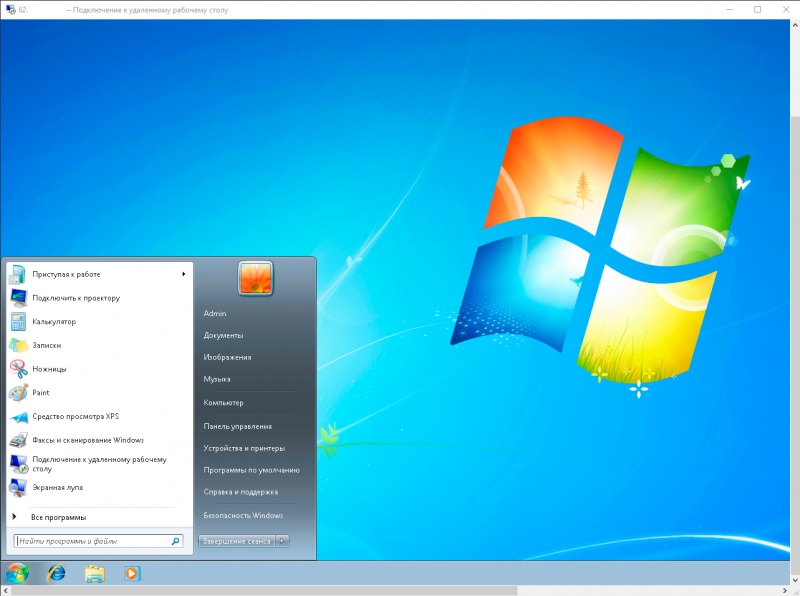Удаленное подключение к серверу на Windows — различия между версиями
W1ck3d (обсуждение | вклад) (Новая страница: «В этой инструкции вы узнаете, как подключиться к удаленному рабочему столу '''(RDP, Remote Destkop…») |
W1ck3d (обсуждение | вклад) |
||
| Строка 1: | Строка 1: | ||
| − | В этой инструкции вы узнаете, как подключиться к удаленному рабочему столу '''(RDP, Remote Destkop Protocol)''' на [https://www.myarena.ru/vds_kvm.html VDS-KVM] или [https://www.myarena.ru/dedic.html Dedicated Server], на базе OC Windows. | + | В этой инструкции вы узнаете, как подключиться к удаленному рабочему столу '''(RDP, Remote Destkop Protocol)''' на [https://www.myarena.ru/vds_kvm.html VDS-KVM] или [https://www.myarena.ru/dedic.html Dedicated Server], на базе OC Windows.<br /> |
Первым делом нужно задать пароль пользователя. | Первым делом нужно задать пароль пользователя. | ||
| + | <br /> | ||
=== 1. Установка пароля главного администратора сервера. === | === 1. Установка пароля главного администратора сервера. === | ||
Версия 18:44, 13 сентября 2018
В этой инструкции вы узнаете, как подключиться к удаленному рабочему столу (RDP, Remote Destkop Protocol) на VDS-KVM или Dedicated Server, на базе OC Windows.
Первым делом нужно задать пароль пользователя.
1. Установка пароля главного администратора сервера.
Он задается как при первой установке, так и во время переустановки операционной системы Windows (Рисунок 1).
Рассмотрим пример на VDS-KVM с операционной системой Windows 7.
2. Перезагрузка сервера.
После успешной установки системы и её компонентов нужно выполнить перезагрузку сервера (Рисунок 2).
3. Подключение к удаленному рабочему столу.
После запуска системы на своем домашнем компьютере (на базе OC Windows) нажмите сочетание клавиш WIN+R (Рисунок 3), и выполните команду
mstsc
В появившемся окне вводим логин главного администратора - Admin, и пароль, который вы указывали в первом шаге (Рисунок 4).
Для того, чтобы не вводить данные при каждом подключении активируйте функцию Запомнить данные.
И нажимаем OK (или клавишу Enter).
В появившемся окне активируйте пункт Больше не выводить запрос о подключениях к этому компьютеру и нажмите кнопку Да (Рисунок 5).
Подключение выполнено успешно! (Рисунок 6).