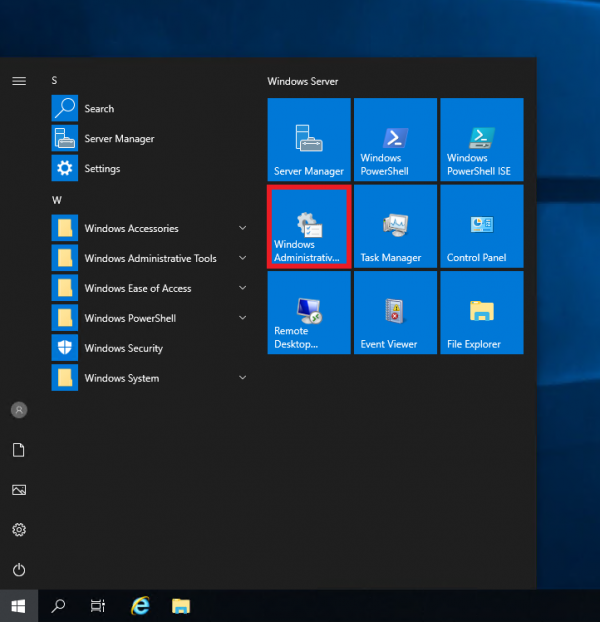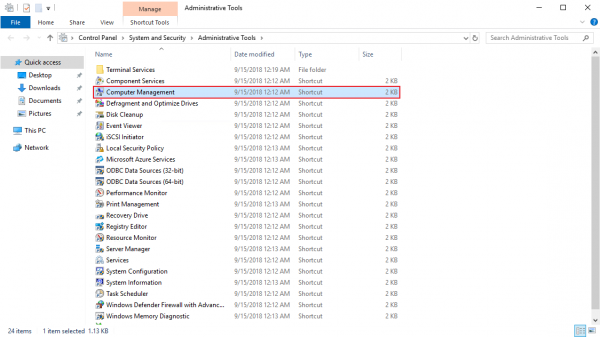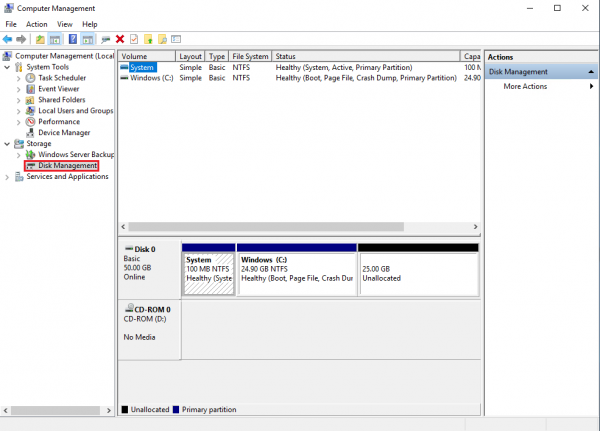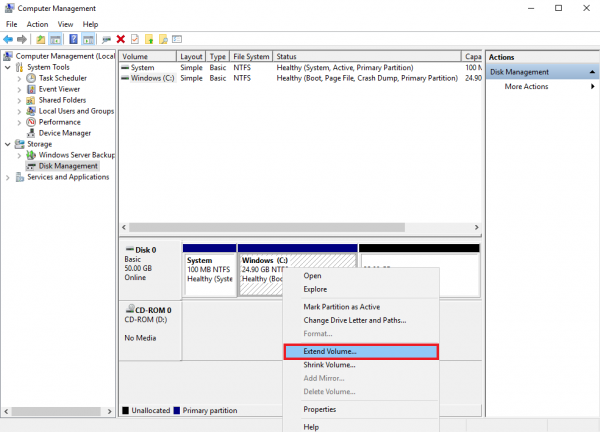Увеличение размера диска на Windows — различия между версиями
Материал из Википедия MyArena.ru
Papay (обсуждение | вклад) |
Papay (обсуждение | вклад) |
||
| Строка 1: | Строка 1: | ||
== Видеоинструкция увеличение раздела диска на VDS KVM == | == Видеоинструкция увеличение раздела диска на VDS KVM == | ||
<youtube>https://youtu.be/xJQxJtEO3nM?t=237</youtube> | <youtube>https://youtu.be/xJQxJtEO3nM?t=237</youtube> | ||
| + | |||
[[Удаленное_подключение_к_серверу_на_Windows | Подключитесь к серверу через RDP]] или воспользуйтесь веб-консолью на сайте. | [[Удаленное_подключение_к_серверу_на_Windows | Подключитесь к серверу через RDP]] или воспользуйтесь веб-консолью на сайте. | ||
Откройте меню Windows и выберите раздел "Windows Administrative Tools" (Рис. 1). | Откройте меню Windows и выберите раздел "Windows Administrative Tools" (Рис. 1). | ||
Версия 13:39, 24 октября 2019
Видеоинструкция увеличение раздела диска на VDS KVM
Подключитесь к серверу через RDP или воспользуйтесь веб-консолью на сайте. Откройте меню Windows и выберите раздел "Windows Administrative Tools" (Рис. 1).
В открывшемся каталоге выберите "Computer Management" (Рис. 2).
Перейдите в "Disk Management" (Рис. 3).
Нажмите правой клавишей мыши по то́му, который необходимо расширить, и выберите пункт "Extend Volume..."
Теперь на всех страницах нажимайте "Далее" и в конце том будет расширен на все доступное ранее место.