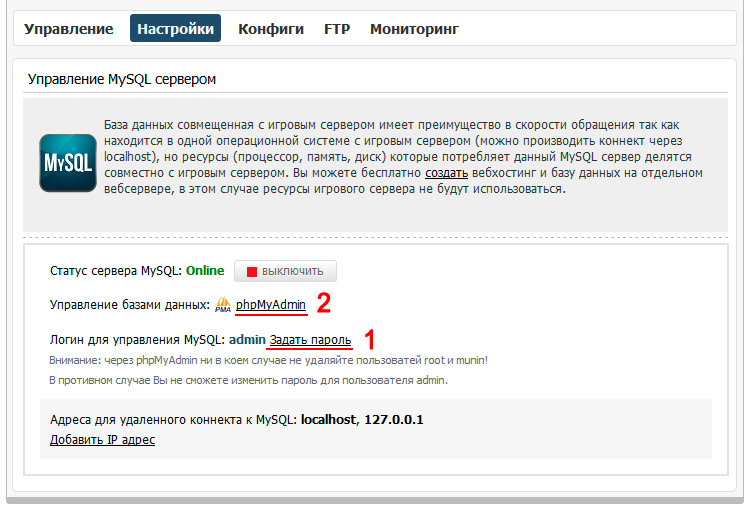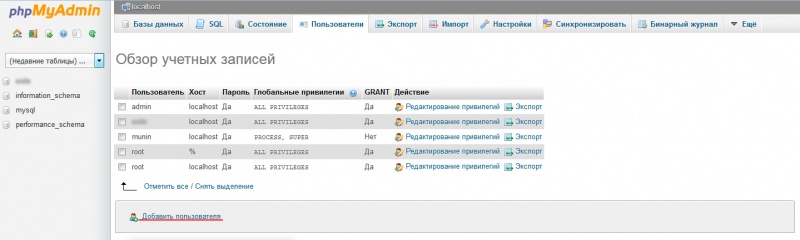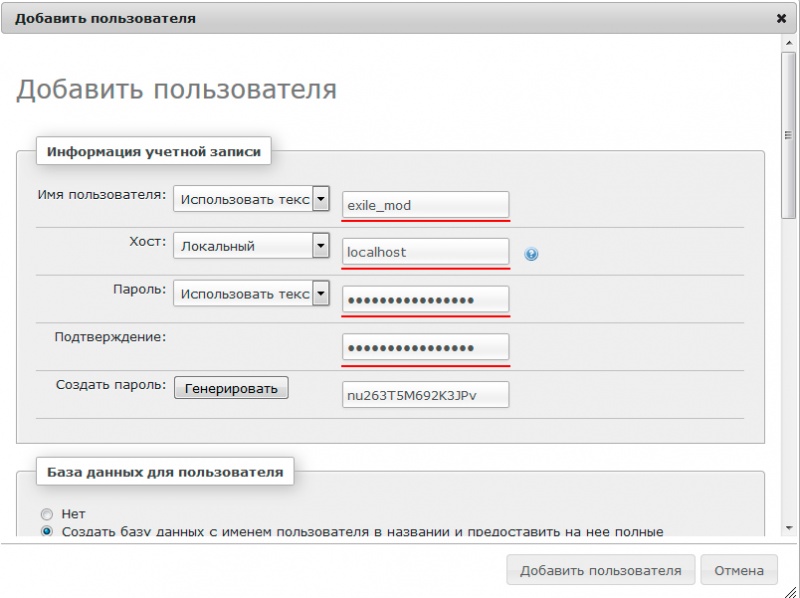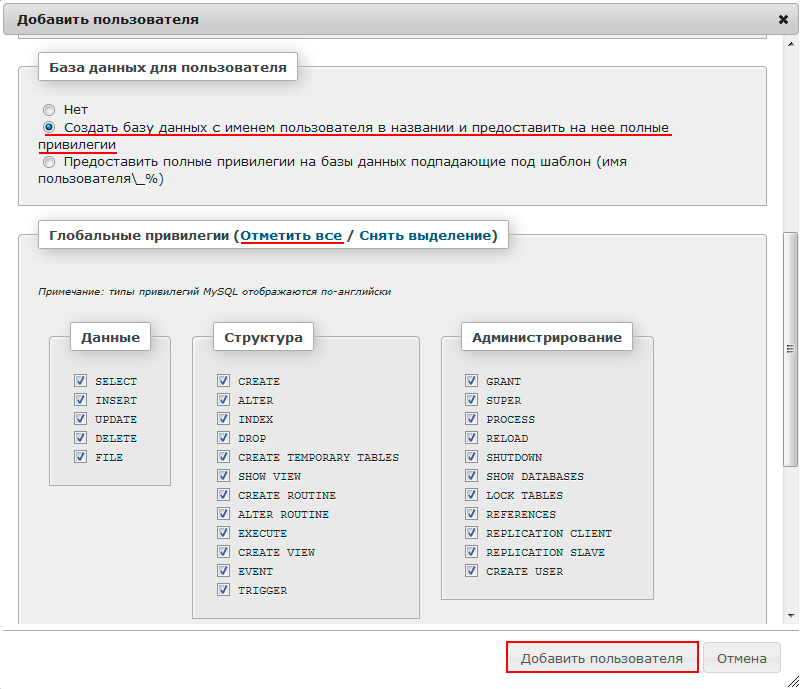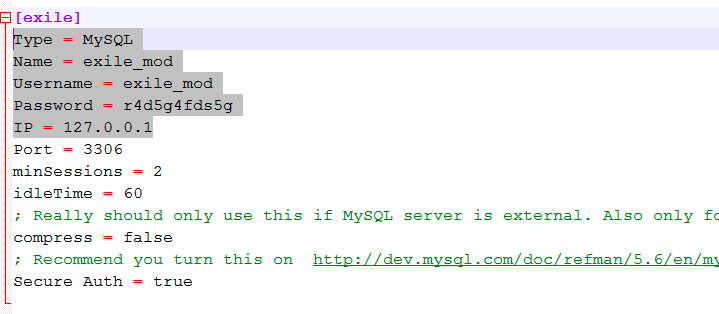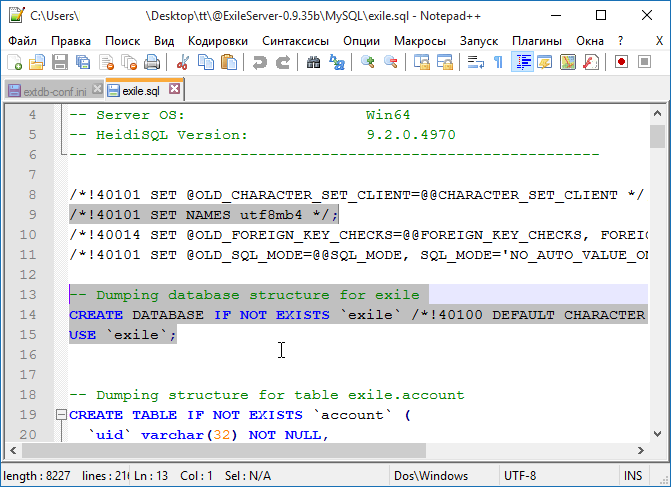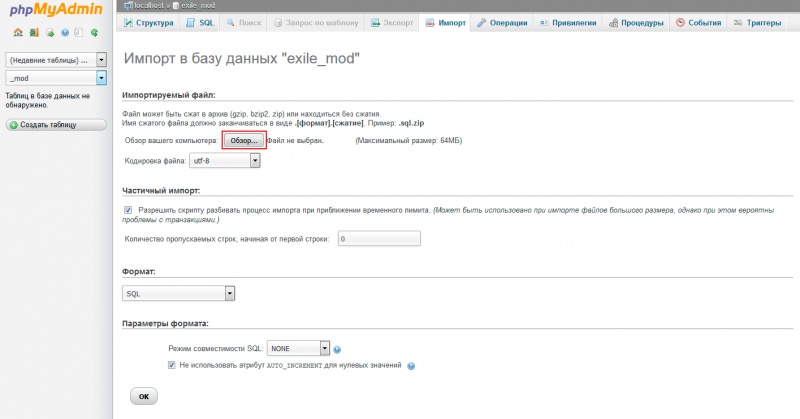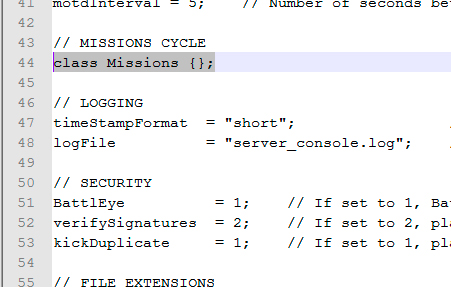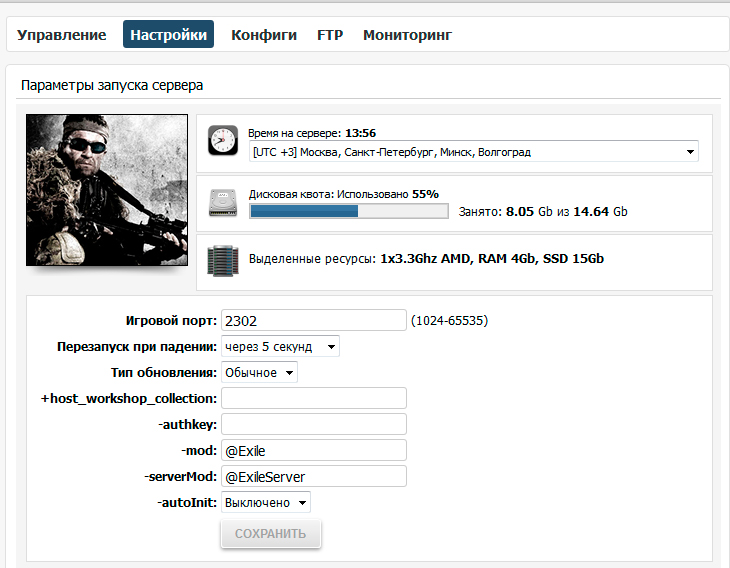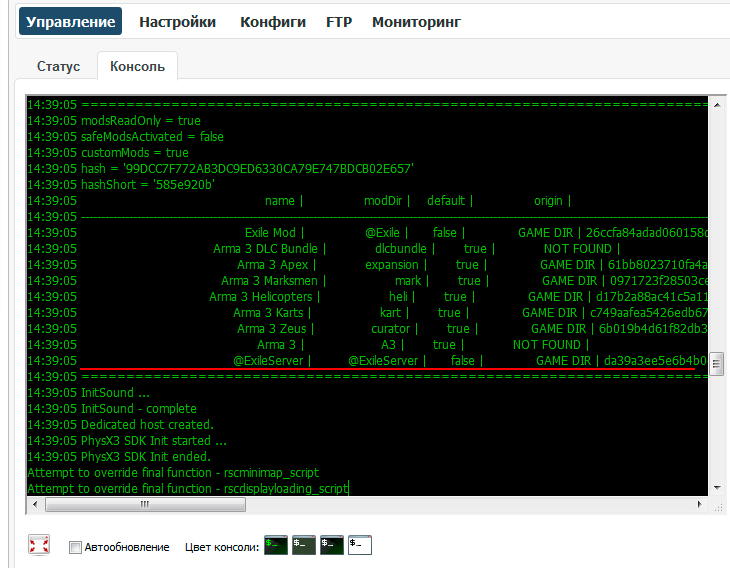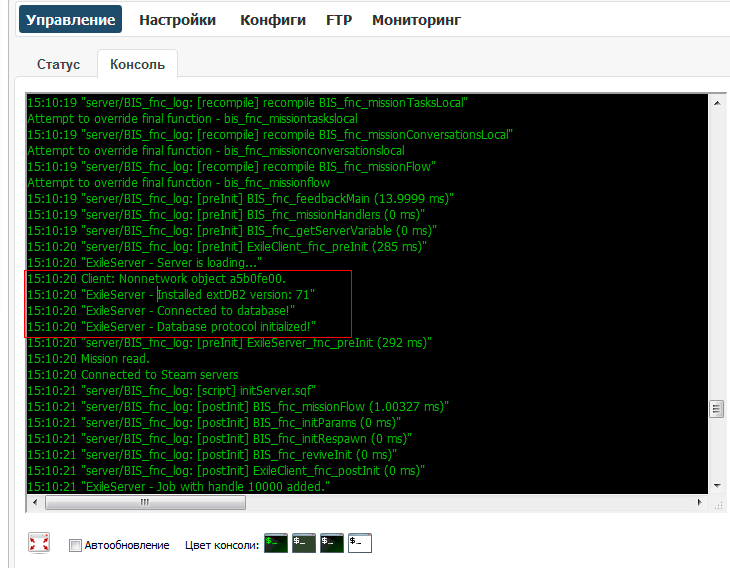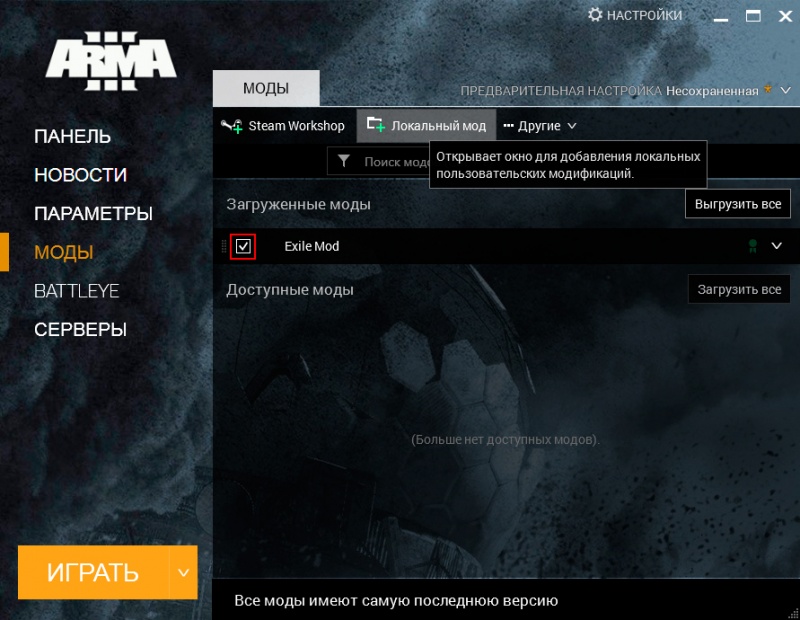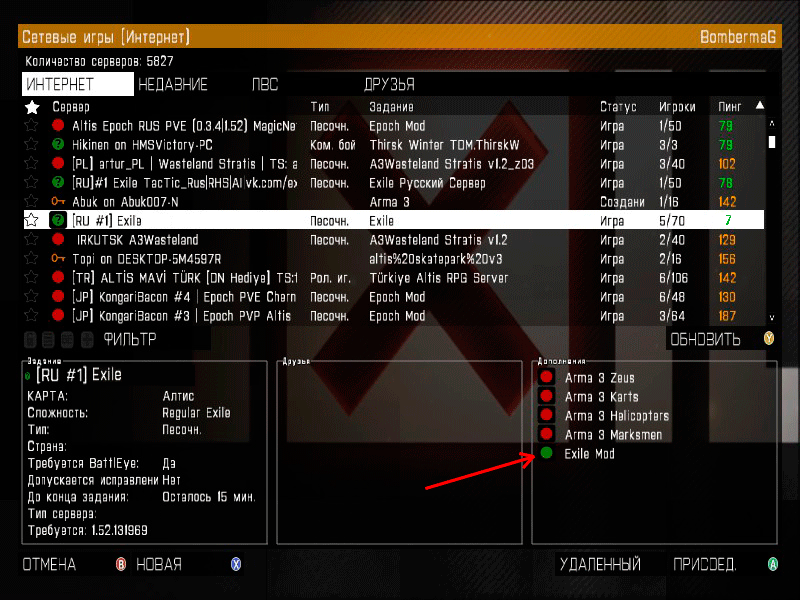Инструкция по установке Exile Mod — различия между версиями
BombermaG (обсуждение | вклад) (Новая страница: «dsfsdf») |
BombermaG (обсуждение | вклад) |
||
| (не показано 45 промежуточных версий 2 участников) | |||
| Строка 1: | Строка 1: | ||
| − | + | '''Exile Mod''' - это мод для игры '''Arma 3''', основной целью которого является выживание.<br/> | |
| + | Отличием от остальных подобных модов, таких как Epoch Mod и DayZ, является то, что в данном случае нет никаких намеков на постапокалиптический мир.<br/> | ||
| + | По сюжетной линии вы являетесь заключенным. В 2039 году после всех конфликтов в Греции все ресурсы истощены, Европа страдает от инфляции, уровень преступности достиг нового исторического максимума, тюрьмы переполнены. Члены совета безопасности решают изгонять всех преступников из страны и отправлять в ссылку на остров. Таким образом, вы оказываетесь на острове и вынуждены там искать путь к выживанию среди других игроков, таких же заключенных.<br/> | ||
| + | ''Exile'' с английского переводится, как "изгнание" или "ссылка", отсюда и становится понятным название мода - '''Exile Mod'''.<br/> | ||
| + | Официальный сайт: http://www.exilemod.com/ | ||
| + | |||
| + | Далее описана инструкция по установке '''Exile Mod''' на '''Arma 3''' сервер.<br/> | ||
| + | Для начала вам нужно [http://www.myarena.ru/game_arma3.html заказать игровой сервер Arma 3] у нас на игровом хостинге или [http://www.myarena.ru/vds.html заказать VDS сервер] и установить Arma 3 сервер на нем.<br/> | ||
| + | После чего приступаем непосредственно к установке самого мода. | ||
| + | |||
| + | '''Шаг 1'''.<br/> | ||
| + | Первым делом скачаем серверную часть мода с [http://www.exilemod.com/downloads/ официального сайта] и распакуем скачанный архив.<br/> | ||
| + | После распаковки вы увидите две директории: '''Arma 3 Server''' и '''MySQL'''.<br/> | ||
| + | Все, что вы увидите внутри директории '''Arma 3 Server''' (кроме battleye), нужно закачать через FTP в корень вашего игрового сервера.<br/> | ||
| + | Как подключиться к FTP своего игрового сервера описано в нашей инструкции здесь: [[Подключение_к_FTP_игрового_сервера_с_помощью_программы_FileZilla|Подключение к FTP игрового сервера с помощью программы FileZilla]]. | ||
| + | |||
| + | '''Шаг 2'''.<br/> | ||
| + | Мод требует для своей работы MySQL базу, поэтому следующим шагом нужно настроить все, связанное с этим. Переходим к созданию базы данных.<br/> | ||
| + | Для вашего сервера можно включить и настроить локальный сервер MySQL в разделе "Настройки". <br/> | ||
| + | В настройках MySQL сервера нужно указать пароль для пользователя '''admin''' ''(Рисунок 1)''.<br/> | ||
| + | [[Файл:Exile_bd_4.jpg|800px|thumb|Рисунок 1. Настройка локального сервера mysql.|none]] | ||
| + | Заходим в phpMyAdmin по ссылке на странице и авторизуемся по логину '''admin''' и паролю, который вы указали.<br/> | ||
| + | Далее нам необходимо создать саму базу данных и нового пользователя к ней, которые будут использоваться для мода.<br/> | ||
| + | <br/> | ||
| + | Переходим в раздел '''Пользователи''' для создания пользователя.<br/> | ||
| + | В этом разделе нажимаем '''Добавить пользователя''' ''(Рисунок 2)''.<br/> | ||
| + | [[Файл:exile_bd_1.jpg|800px|thumb|Рисунок 2. Создание базы данных.|none]] | ||
| + | В появившемся окне вводим данные для создания пользователя ''(Рисунок 3)'':<br/> | ||
| + | [[Файл:exile_bd_2.jpg|800px|thumb|Рисунок 3. Создание базы данных.|none]] | ||
| + | Прокручиваем вниз, в разделе '''База данных для пользователя''' отмечаем '''Создать базу данных с именем пользователя в названии и предоставить на нее полные привилегии''' ''(Рисунок 4)''<br/> | ||
| + | [[Файл:exile_bd_3.jpg|800px|thumb|Рисунок 4. Создание базы данных.|none]] | ||
| + | Ниже отмечаем все глобальные привилегии и нажимаем '''Добавить пользователя''' ''(Рисунок 4)''. | ||
| + | <br/>Создание базы данных и пользователя завершено! | ||
| + | <br/> | ||
| + | <br/> | ||
| + | И так, вы создали базу данных и у вас есть на руках все данные, необходимые для подключения к ней.<br/> | ||
| + | Настроим мод для работы с вашей базой. Откроем через FTP файл на игровом сервере, который располагается по следующему пути: '''/@ExileServer/extdb-conf.ini'''<br/> | ||
| + | В самом конце файла располагают настройки подключения к базе данных. ''(Рисунок 5)'' | ||
| + | [[Файл:Exile_bd_5.jpg|800px|thumb|Рисунок 5. Настройка подключения к базе данных в extdb-conf.ini.|none]] | ||
| + | Сюда требуется вписать данные от вашей MySQL базы, которые вы получили после ее создания.<br/> | ||
| + | '''Name''' - имя базы данных.<br/> | ||
| + | '''Username''' - пользователь базы данных.<br/> | ||
| + | '''Password''' - пароль от пользователя базы данных.<br/> | ||
| + | '''IP''' - адрес MySQL сервера. Так как база данных у вас локальная, нужно вписать 127.0.0.1.<br/> | ||
| + | Сохраняем файл, и подтверждаем изменение файла на FTP-сервере, если это спрашивает программа. | ||
| + | |||
| + | '''Шаг 3'''.<br/> | ||
| + | Мод для работы с MySQL базой данных настроен. Теперь требуется создать структуры базы, куда мод будет записывать данные.<br/> | ||
| + | В распакованном на первом шаге архиве, откроем директорию '''MySQL''' и через блокнот откроем файл '''exile.sql'''<br/> | ||
| + | В нем нужно удалить три строчки, которые выделены на картинке серым. ''(Рисунок 6)'' | ||
| + | [[Файл:Exile-sql.png|frame|Рисунок 6. Удаление лишних строк в exile.sql.|none]] | ||
| + | Эти строки отвечают за создание базы данных, но т.к. база данных создается через панель управления веб-хостингом и база у нас уже создана, то тут они не нужны, поэтому их следует удалить, после чего сохраняем файл. | ||
| + | |||
| + | '''Шаг 4'''.<br/> | ||
| + | Теперь нужно зайти в '''PhpMyAdmin'''. Ссылку на него можно найти в разделе '''Настройки''' в управлении MySQL сервера.<br/> | ||
| + | Для входа в '''PhpMyAdmin''' нужно ввести имя пользователя и пароль от базы данных, которые вы вводили на 2 шаге инструкции.<br/> | ||
| + | После входа, в левом меню выбираем вашу базу данных и переходим во вкладку '''Импорт'''.<br/> | ||
| + | В открывшейся вкладке, нужно нажать на кнопку '''Обзор...''' и выбрать файл exile.sql, который вы только что отредактировали.<br/> | ||
| + | После нажатия '''ОК''' внизу страницы, в левой колонке '''PhpMyAdmin''' вы должны увидеть, что у вас появились таблицы. | ||
| + | [[Файл:Exile_bd_6.jpg|800px|thumb|Рисунок 7. Импорт файла exile.sql в базу данных.|none]] | ||
| + | |||
| + | '''Шаг 5'''.<br/> | ||
| + | Мод настроен, теперь необходимо настроить сам игровой сервер.<br/> | ||
| + | Открываем файл '''server.cfg''' в корне сервера через FTP или через панель управления.<br/> | ||
| + | В середине конфигурационного файла есть строка, отвечающая за миссии, с которыми запускается сервер. ''(Рисунок 8)'' | ||
| + | [[Файл:Arma3-exile-cfg.jpg|frame|Рисунок 8. Редактирование server.cfg.|none]] | ||
| + | Чтобы сервер запускался с нашей миссией от Exile мода, изменяем эту строку на следующий текст: | ||
| + | class Missions { | ||
| + | class Exile | ||
| + | { | ||
| + | template = Exile.Altis; | ||
| + | difficulty = "ExileRegular"; | ||
| + | }; | ||
| + | }; | ||
| + | Сохраняем файл. | ||
| + | |||
| + | '''Шаг 6'''.<br/> | ||
| + | Теперь нужно настроить параметры запуска игрового сервера. Открываем раздел '''Настройки''' в панели управления игрового сервера. ''(Рисунок 9)''<br/> | ||
| + | В параметре '''-mod''' указываем '''@Exile'''<br/> | ||
| + | В параметре '''-serverMod''' указываем '''@ExileServer'''<br/> | ||
| + | Включите параметр '''-autoInit''', чтобы мод загружался автоматически при старте сервера, в ином случае мод начнет загружаться только после того, как зайдет первый игрок.<br/> | ||
| + | [[Файл:Arma3-exile.jpg|800px|thumb|Рисунок 9. Редактирование параметров запуска сервера Arma 3.|none]] | ||
| + | И нажимаем кнопку '''Сохранить'''. | ||
| + | |||
| + | '''Шаг 7'''.<br/> | ||
| + | Сервер полностью настроен, осталось только загрузить клиентские файлы.<br/> | ||
| + | Скачиваем их с [http://www.exilemod.com/downloads/ официального сайта] и распаковываем.<br/> | ||
| + | Директорию '''@Exile''' из распакованного архива нужно закачать через FTP в корень игрового сервера и в корень вашего клиента '''Arma 3'''.<br/> | ||
| + | Запускаем сервер.<br/> | ||
| + | '''Проверить запустился ли мод Exile можно следующим образом:'''<br/> | ||
| + | Открываем консоль сервера и ищем выделенное ''(Рисунок 10 и 11)'' | ||
| + | [[Файл:Exile_status.jpg|800px|thumb|Рисунок 10. Проверка работы мода.|none]] | ||
| + | [[Файл:Exile_status2.jpg|800px|thumb|Рисунок 11. Проверка работы мода.|none]] | ||
| + | Если присутствует выделенное, то мод Exile работает на сервере.<br/><br/> | ||
| + | |||
| + | '''Шаг 8'''.<br/> | ||
| + | Запускаем лаунчер клиента '''Arma 3'''.<br/> | ||
| + | В лаунчере Arma 3 нужно добавить директорию с модом. После чего он появится в списке, как показано на картинке. ''(Рисунок 12)'' | ||
| + | [[Файл:Arma3-exile-launcher.jpg|800px|thumb|Рисунок 12. Добавление мода в клиент Arma 3.|none]] | ||
| + | Запускаем игру, добавляем сервер в избранное или находим его по поиску и убеждаемся, что на сервере работает '''Exile Mod''' и что он также присутствует в клиенте игры. ''(Рисунок 13)'' | ||
| + | [[Файл:Exile-mod-arma3.png|frame|Рисунок 13. Сервер Arma 3 в поиске.|none]] | ||
| + | На этом все. <br/><br/> | ||
| + | |||
| + | Можно заходить на сервер и играть.<br/> | ||
| + | |||
| + | |||
| + | Если игра на долгое время остановилась на экране с надписью '''Reseiving server version...''', то это означает, что допустили ошибку при настройке. Забыли закачать файл extDB2.so, вписали неверные данные для подключения к базе данных, не импортировали файл в базу или допустили иную ошибку. | ||
Текущая версия на 03:55, 29 октября 2016
Exile Mod - это мод для игры Arma 3, основной целью которого является выживание.
Отличием от остальных подобных модов, таких как Epoch Mod и DayZ, является то, что в данном случае нет никаких намеков на постапокалиптический мир.
По сюжетной линии вы являетесь заключенным. В 2039 году после всех конфликтов в Греции все ресурсы истощены, Европа страдает от инфляции, уровень преступности достиг нового исторического максимума, тюрьмы переполнены. Члены совета безопасности решают изгонять всех преступников из страны и отправлять в ссылку на остров. Таким образом, вы оказываетесь на острове и вынуждены там искать путь к выживанию среди других игроков, таких же заключенных.
Exile с английского переводится, как "изгнание" или "ссылка", отсюда и становится понятным название мода - Exile Mod.
Официальный сайт: http://www.exilemod.com/
Далее описана инструкция по установке Exile Mod на Arma 3 сервер.
Для начала вам нужно заказать игровой сервер Arma 3 у нас на игровом хостинге или заказать VDS сервер и установить Arma 3 сервер на нем.
После чего приступаем непосредственно к установке самого мода.
Шаг 1.
Первым делом скачаем серверную часть мода с официального сайта и распакуем скачанный архив.
После распаковки вы увидите две директории: Arma 3 Server и MySQL.
Все, что вы увидите внутри директории Arma 3 Server (кроме battleye), нужно закачать через FTP в корень вашего игрового сервера.
Как подключиться к FTP своего игрового сервера описано в нашей инструкции здесь: Подключение к FTP игрового сервера с помощью программы FileZilla.
Шаг 2.
Мод требует для своей работы MySQL базу, поэтому следующим шагом нужно настроить все, связанное с этим. Переходим к созданию базы данных.
Для вашего сервера можно включить и настроить локальный сервер MySQL в разделе "Настройки".
В настройках MySQL сервера нужно указать пароль для пользователя admin (Рисунок 1).
Заходим в phpMyAdmin по ссылке на странице и авторизуемся по логину admin и паролю, который вы указали.
Далее нам необходимо создать саму базу данных и нового пользователя к ней, которые будут использоваться для мода.
Переходим в раздел Пользователи для создания пользователя.
В этом разделе нажимаем Добавить пользователя (Рисунок 2).
В появившемся окне вводим данные для создания пользователя (Рисунок 3):
Прокручиваем вниз, в разделе База данных для пользователя отмечаем Создать базу данных с именем пользователя в названии и предоставить на нее полные привилегии (Рисунок 4)
Ниже отмечаем все глобальные привилегии и нажимаем Добавить пользователя (Рисунок 4).
Создание базы данных и пользователя завершено!
И так, вы создали базу данных и у вас есть на руках все данные, необходимые для подключения к ней.
Настроим мод для работы с вашей базой. Откроем через FTP файл на игровом сервере, который располагается по следующему пути: /@ExileServer/extdb-conf.ini
В самом конце файла располагают настройки подключения к базе данных. (Рисунок 5)
Сюда требуется вписать данные от вашей MySQL базы, которые вы получили после ее создания.
Name - имя базы данных.
Username - пользователь базы данных.
Password - пароль от пользователя базы данных.
IP - адрес MySQL сервера. Так как база данных у вас локальная, нужно вписать 127.0.0.1.
Сохраняем файл, и подтверждаем изменение файла на FTP-сервере, если это спрашивает программа.
Шаг 3.
Мод для работы с MySQL базой данных настроен. Теперь требуется создать структуры базы, куда мод будет записывать данные.
В распакованном на первом шаге архиве, откроем директорию MySQL и через блокнот откроем файл exile.sql
В нем нужно удалить три строчки, которые выделены на картинке серым. (Рисунок 6)
Эти строки отвечают за создание базы данных, но т.к. база данных создается через панель управления веб-хостингом и база у нас уже создана, то тут они не нужны, поэтому их следует удалить, после чего сохраняем файл.
Шаг 4.
Теперь нужно зайти в PhpMyAdmin. Ссылку на него можно найти в разделе Настройки в управлении MySQL сервера.
Для входа в PhpMyAdmin нужно ввести имя пользователя и пароль от базы данных, которые вы вводили на 2 шаге инструкции.
После входа, в левом меню выбираем вашу базу данных и переходим во вкладку Импорт.
В открывшейся вкладке, нужно нажать на кнопку Обзор... и выбрать файл exile.sql, который вы только что отредактировали.
После нажатия ОК внизу страницы, в левой колонке PhpMyAdmin вы должны увидеть, что у вас появились таблицы.
Шаг 5.
Мод настроен, теперь необходимо настроить сам игровой сервер.
Открываем файл server.cfg в корне сервера через FTP или через панель управления.
В середине конфигурационного файла есть строка, отвечающая за миссии, с которыми запускается сервер. (Рисунок 8)
Чтобы сервер запускался с нашей миссией от Exile мода, изменяем эту строку на следующий текст:
class Missions {
class Exile
{
template = Exile.Altis;
difficulty = "ExileRegular";
};
};
Сохраняем файл.
Шаг 6.
Теперь нужно настроить параметры запуска игрового сервера. Открываем раздел Настройки в панели управления игрового сервера. (Рисунок 9)
В параметре -mod указываем @Exile
В параметре -serverMod указываем @ExileServer
Включите параметр -autoInit, чтобы мод загружался автоматически при старте сервера, в ином случае мод начнет загружаться только после того, как зайдет первый игрок.
И нажимаем кнопку Сохранить.
Шаг 7.
Сервер полностью настроен, осталось только загрузить клиентские файлы.
Скачиваем их с официального сайта и распаковываем.
Директорию @Exile из распакованного архива нужно закачать через FTP в корень игрового сервера и в корень вашего клиента Arma 3.
Запускаем сервер.
Проверить запустился ли мод Exile можно следующим образом:
Открываем консоль сервера и ищем выделенное (Рисунок 10 и 11)
Если присутствует выделенное, то мод Exile работает на сервере.
Шаг 8.
Запускаем лаунчер клиента Arma 3.
В лаунчере Arma 3 нужно добавить директорию с модом. После чего он появится в списке, как показано на картинке. (Рисунок 12)
Запускаем игру, добавляем сервер в избранное или находим его по поиску и убеждаемся, что на сервере работает Exile Mod и что он также присутствует в клиенте игры. (Рисунок 13)
На этом все.
Можно заходить на сервер и играть.
Если игра на долгое время остановилась на экране с надписью Reseiving server version..., то это означает, что допустили ошибку при настройке. Забыли закачать файл extDB2.so, вписали неверные данные для подключения к базе данных, не импортировали файл в базу или допустили иную ошибку.