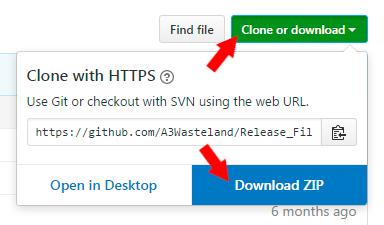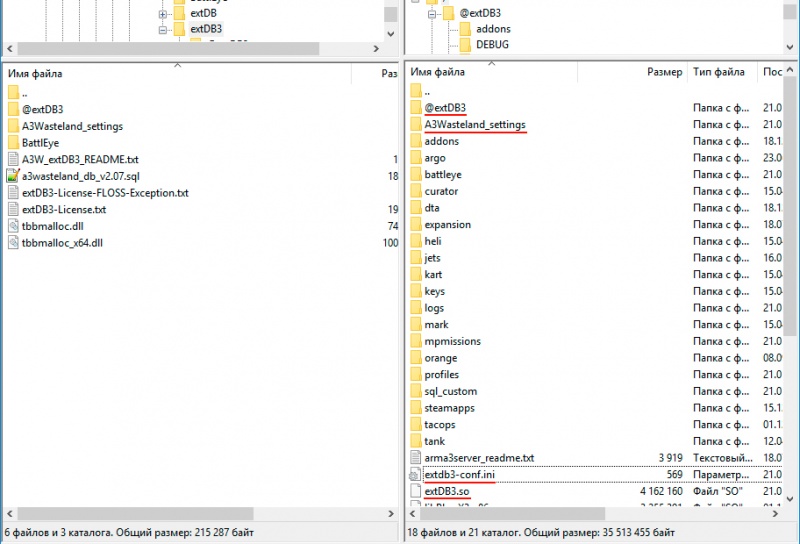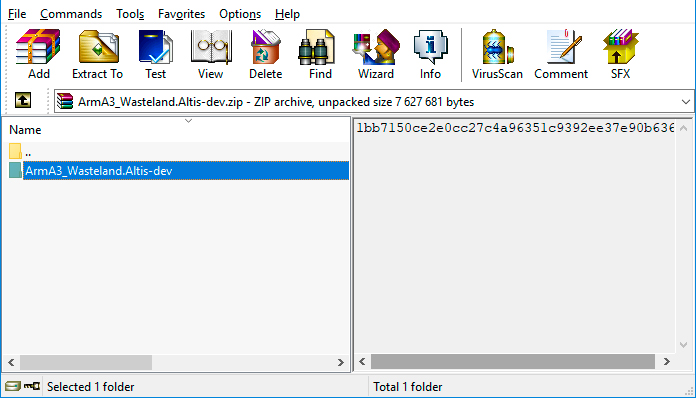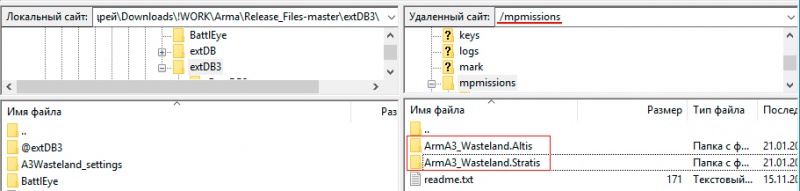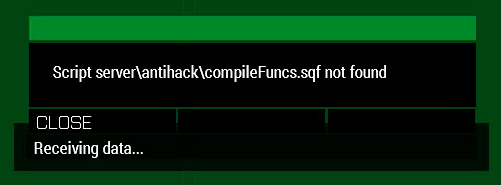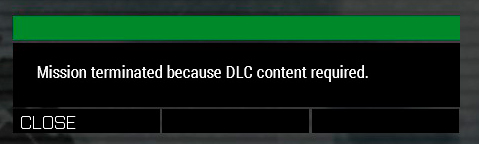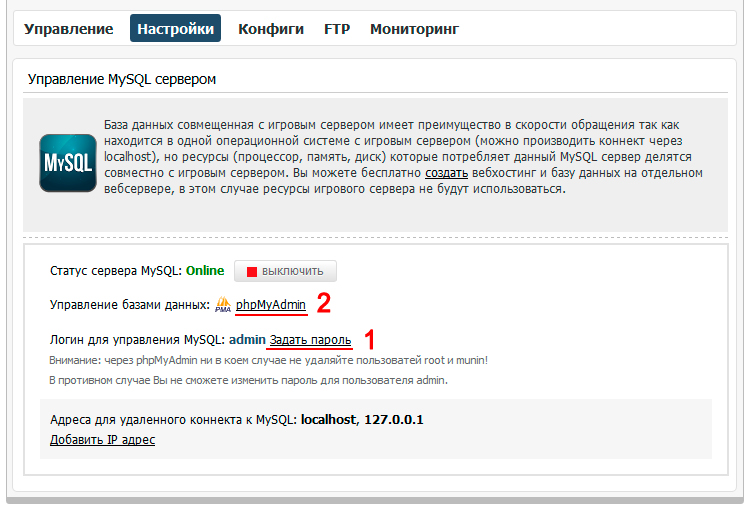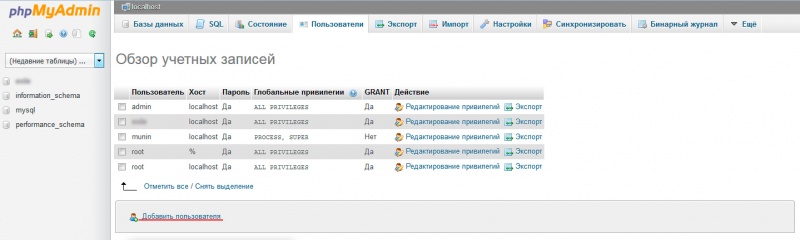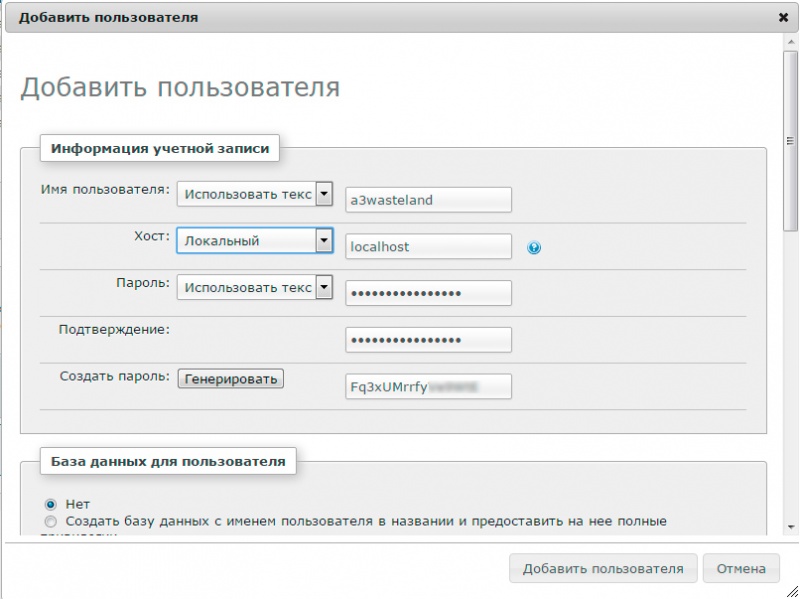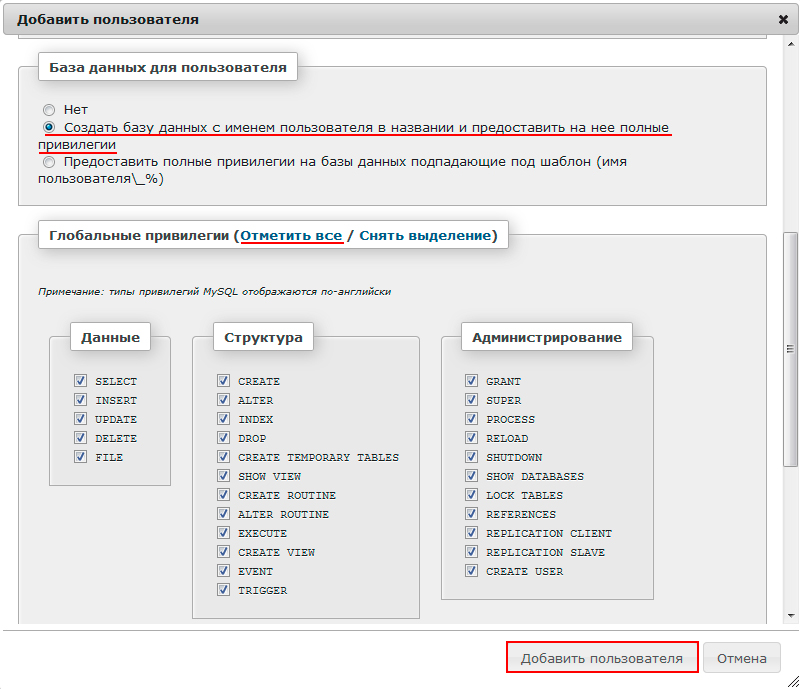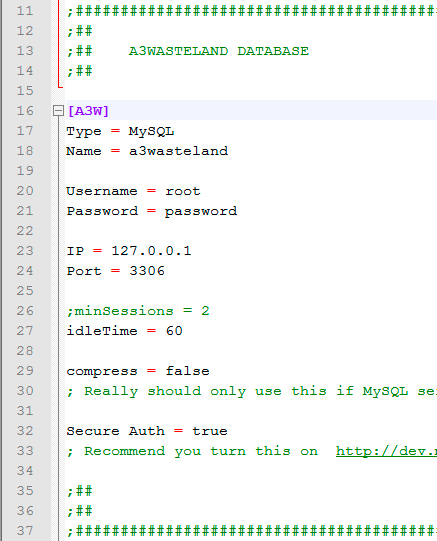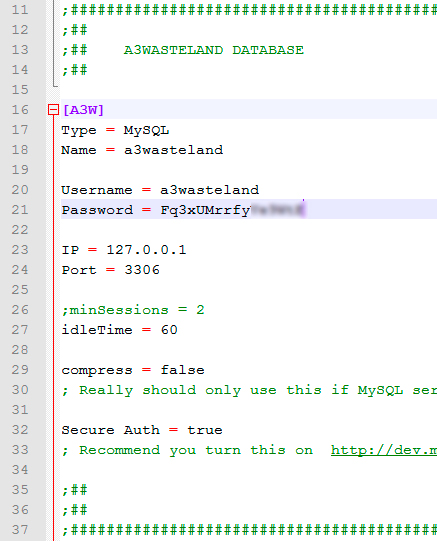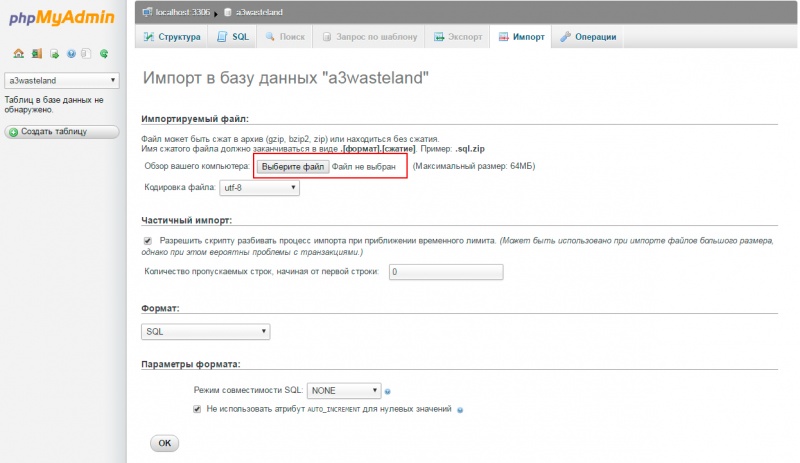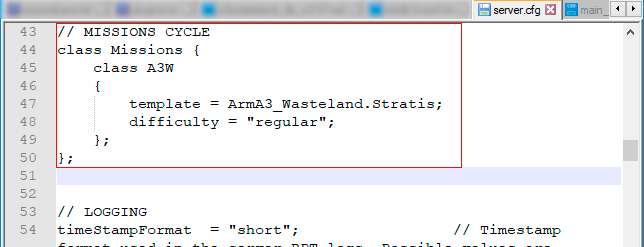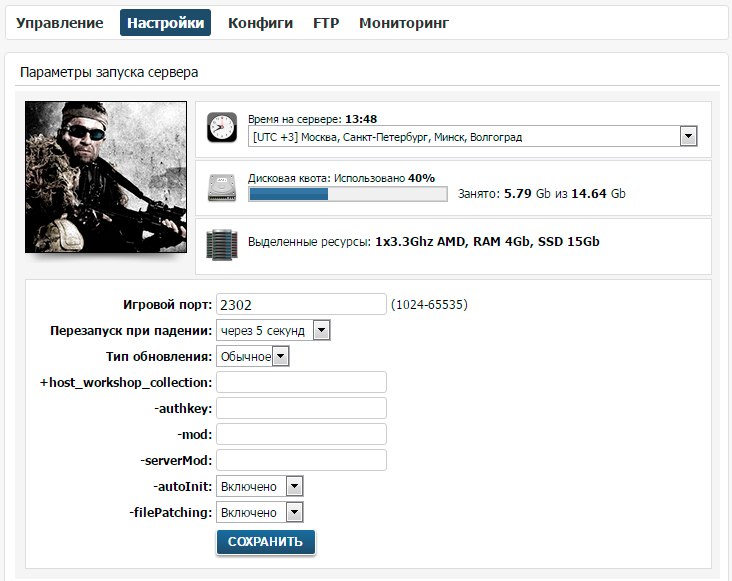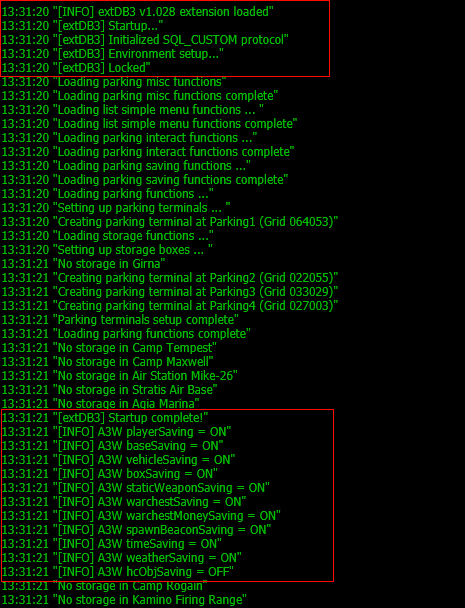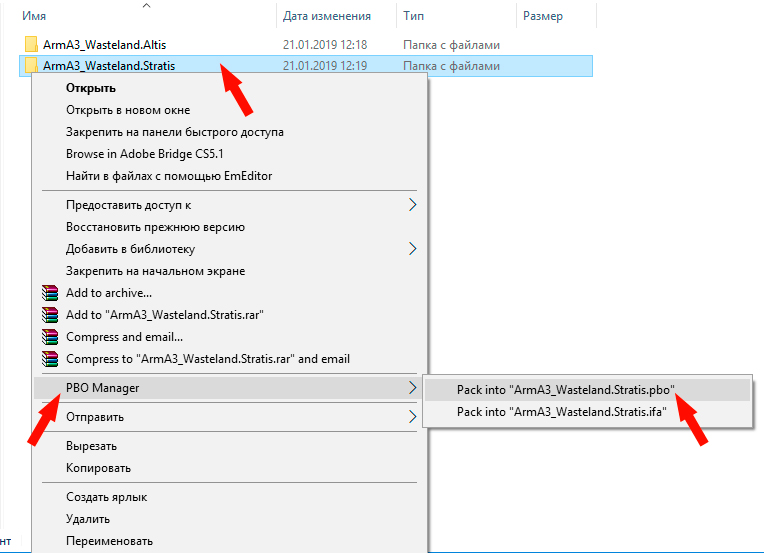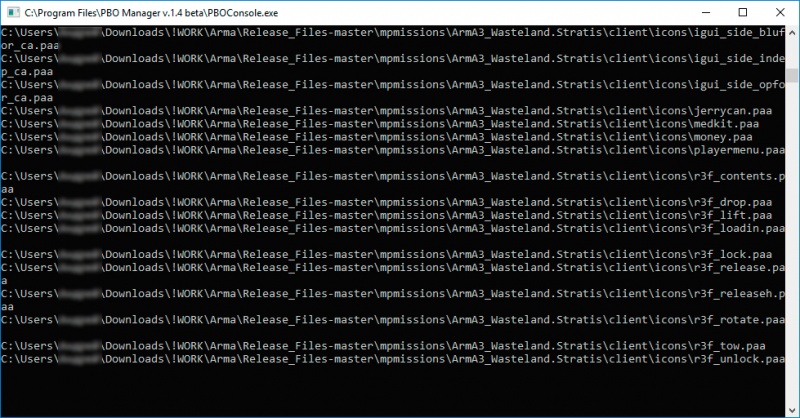Инструкция по установке Wasteland — различия между версиями
W1ck3d (обсуждение | вклад) |
W1ck3d (обсуждение | вклад) |
||
| (не показано 6 промежуточных версий этого же участника) | |||
| Строка 32: | Строка 32: | ||
Первым делом скачаем релиз миссии с [https://github.com/A3Wasteland/Release_Files официальной страницы на GitHub] и распакуем скачанный архив ''(Рисунок 1)''. | Первым делом скачаем релиз миссии с [https://github.com/A3Wasteland/Release_Files официальной страницы на GitHub] и распакуем скачанный архив ''(Рисунок 1)''. | ||
[[Файл:A3W_01.jpg|800px|thumb|Рисунок 1. Скачивание миссии.|none]] | [[Файл:A3W_01.jpg|800px|thumb|Рисунок 1. Скачивание миссии.|none]] | ||
| − | В распакованном архиве нам нужно еще распаковать архив ''' | + | В распакованном архиве нам нужно еще распаковать архив '''A3W_extDB3_pack.zip'''<br/> |
<br/> | <br/> | ||
<br/> | <br/> | ||
| Строка 38: | Строка 38: | ||
Подключаемся к FTP вашего игрового сервера по инструкции: [[Подключение_к_FTP_игрового_сервера_с_помощью_программы_FileZilla|Подключение к FTP игрового сервера с помощью программы FileZilla]].<br/> | Подключаемся к FTP вашего игрового сервера по инструкции: [[Подключение_к_FTP_игрового_сервера_с_помощью_программы_FileZilla|Подключение к FTP игрового сервера с помощью программы FileZilla]].<br/> | ||
Затем закачиваем в корень сервера папку '''A3Wasteland_settings'''.<br/> | Затем закачиваем в корень сервера папку '''A3Wasteland_settings'''.<br/> | ||
| − | Из распакованного архива ''' | + | Из распакованного архива '''A3W_extDB3_pack.zip''' закачиваем в корень сервера папку '''@extDB3''' а так же файлы '''extDB3.so''' и '''extdb-conf.ini''' ''(Рисунок 2)<br/> |
| − | Теперь необходимо закачать миссию для работы '''Wasteland'''.<br/> | + | [[Файл:A3W_02.jpg|800px|thumb|Рисунок 2. Загрузка файлов на сервер.|none]]<br/> |
| − | Актуальные | + | Теперь необходимо закачать миссию для работы '''Wasteland'''.<br/> |
| − | '' | + | Актуальные миссии: [https://github.com/A3Wasteland/ArmA3_Wasteland.Altis Altis], [https://github.com/A3Wasteland/ArmA3_Wasteland.Stratis Stratis], [https://github.com/A3Wasteland/ArmA3_Wasteland.Tanoa Tanoa] и [https://github.com/A3Wasteland/ArmA3_Wasteland.Malden Malden]. <br/> |
| − | [[Файл: | + | Закачивайте любую в папку '''mpmissions''' ''(Рисунок 3 и 4)''<br /> |
| − | + | '''Внимание!''' Папку с миссией нужно переименовать (убрать -dev), например: из '''ArmA3_Wasteland.Stratis-dev''' в '''ArmA3_Wasteland.Stratis''', иначе миссия не запустится.''' | |
| + | <br/>''Так же в интернете есть другие миссии для данного режима игры, их закачивать и прописывать в конфиг сервера аналогично.'' | ||
| + | [[Файл:A3W_12.jpg|800px|thumb|Рисунок 3. Загрузка Миссии на сервер.|none]]<br /> | ||
| + | [[Файл:A3W_13.jpg|800px|thumb|Рисунок 4. Загрузка Миссии на сервер.|none]] | ||
| + | <br/><strong><font color="red">Внимание! Если на сервер не пускает с этими ошибками, то нужно запаковать миссию в .pbo файл, информация как это сделать в конце инструкции.</font></strong> | ||
| + | [[Файл:A3W_err1.jpg|800px|thumb||none]]<br /> | ||
| + | [[Файл:A3W_err2.jpg|800px|thumb||none]] | ||
<br/> | <br/> | ||
<br/> | <br/> | ||
| Строка 49: | Строка 55: | ||
Миссия требует для своей работы MySQL базу, поэтому следующим шагом нужно настроить все, связанное с этим. Переходим к созданию базы данных. | Миссия требует для своей работы MySQL базу, поэтому следующим шагом нужно настроить все, связанное с этим. Переходим к созданию базы данных. | ||
Для вашего сервера можно включить и настроить локальный сервер MySQL в разделе '''Настройки'''. | Для вашего сервера можно включить и настроить локальный сервер MySQL в разделе '''Настройки'''. | ||
| − | В настройках MySQL сервера нужно указать пароль для пользователя '''admin''' ''(Рисунок | + | В настройках MySQL сервера нужно указать пароль для пользователя '''admin''' ''(Рисунок 5)''. |
| − | [[Файл:A3W_03.jpg|800px|thumb|Рисунок | + | [[Файл:A3W_03.jpg|800px|thumb|Рисунок 5. Настройка локального сервера mysql.|none]] |
<br/> | <br/> | ||
| − | После того, как вы установили пароль пользователя, заходим в ''phpMyAdmin'' ''(Рисунок | + | После того, как вы установили пароль пользователя, заходим в ''phpMyAdmin'' ''(Рисунок 5)''. |
Далее нам необходимо создать саму базу данных и пользователя к ней.<br/> | Далее нам необходимо создать саму базу данных и пользователя к ней.<br/> | ||
Авторизуемся в '''phpMyAdmin''' по логину '''admin''' и паролю, который вы указали.<br/> | Авторизуемся в '''phpMyAdmin''' по логину '''admin''' и паролю, который вы указали.<br/> | ||
| − | Переходим в раздел '''Пользователи''' для создания пользователя. В этом разделе нажимаем '''Добавить пользователя''' ''(Рисунок | + | Переходим в раздел '''Пользователи''' для создания пользователя. В этом разделе нажимаем '''Добавить пользователя''' ''(Рисунок 6)''.<br/> |
| − | [[Файл:A3W_04.jpg|800px|thumb|Рисунок | + | [[Файл:A3W_04.jpg|800px|thumb|Рисунок 6. Создание базы данных.|none]] |
| − | В появившемся окне вводим данные для создания пользователя ''(Рисунок | + | В появившемся окне вводим данные для создания пользователя ''(Рисунок 7)''. |
| − | [[Файл:A3W_05.jpg|800px|thumb|Рисунок | + | [[Файл:A3W_05.jpg|800px|thumb|Рисунок 7. Создание базы данных.|none]] |
| − | Прокручиваем вниз, в разделе '''База данных''' для пользователя отмечаем '''Создать базу данных с именем пользователя в названии и предоставить на нее полные привилегии''' ''(Рисунок | + | Прокручиваем вниз, в разделе '''База данных''' для пользователя отмечаем '''Создать базу данных с именем пользователя в названии и предоставить на нее полные привилегии''' ''(Рисунок 8)''. |
| − | [[Файл:A3W_06.jpg|800px|thumb|Рисунок | + | [[Файл:A3W_06.jpg|800px|thumb|Рисунок 8. Создание базы данных.|none]] |
| − | Ниже отмечаем все глобальные привилегии и нажимаем '''Добавить пользователя''' ''(Рисунок | + | Ниже отмечаем все глобальные привилегии и нажимаем '''Добавить пользователя''' ''(Рисунок 8)''. |
Создание базы данных и пользователя завершено! <br/> | Создание базы данных и пользователя завершено! <br/> | ||
<br/> | <br/> | ||
И так, вы создали базу данных и у вас есть на руках все данные, необходимые для подключения к ней.<br/> | И так, вы создали базу данных и у вас есть на руках все данные, необходимые для подключения к ней.<br/> | ||
Настроим миссию для работы с вашей базой. Откроем через FTP на игровом сервере файл '''extdb-conf.ini''', который располагается в корне сервера.<br/> | Настроим миссию для работы с вашей базой. Откроем через FTP на игровом сервере файл '''extdb-conf.ini''', который располагается в корне сервера.<br/> | ||
| − | Находим блок настроек '''A3W''' ''(Рисунок | + | Находим блок настроек '''A3W''' ''(Рисунок 9)''. |
| − | [[Файл:A3W_07.jpg|800px|thumb|Рисунок | + | [[Файл:A3W_07.jpg|800px|thumb|Рисунок 9. Настройка подключения к базе данных в extdb-conf.ini.|none]] |
| − | Сюда требуется вписать данные от вашей MySQL базы, которые вы получили после ее создания ''(Рисунок | + | Сюда требуется вписать данные от вашей MySQL базы, которые вы получили после ее создания ''(Рисунок 10)''.<br/> |
'''Name''' - имя базы данных.<br/> | '''Name''' - имя базы данных.<br/> | ||
'''Username''' - пользователь базы данных.<br/> | '''Username''' - пользователь базы данных.<br/> | ||
| Строка 80: | Строка 86: | ||
'''IP''' - адрес MySQL сервера. Так как база данных у вас локальная, нужно вписать '''127.0.0.1'''.<br/> | '''IP''' - адрес MySQL сервера. Так как база данных у вас локальная, нужно вписать '''127.0.0.1'''.<br/> | ||
| − | [[Файл:A3W_08.jpg|800px|thumb|Рисунок | + | [[Файл:A3W_08.jpg|800px|thumb|Рисунок 10. Настройка подключения к базе данных в extdb-conf.ini.|none]] |
Сохраняем файл, и подтверждаем изменение файла на FTP-сервере, если это спрашивает программа.<br/> | Сохраняем файл, и подтверждаем изменение файла на FTP-сервере, если это спрашивает программа.<br/> | ||
| Строка 89: | Строка 95: | ||
Для входа в '''PhpMyAdmin''' нужно ввести имя пользователя и пароль от базы данных, которые вы вводили на 2 шаге инструкции.<br/> | Для входа в '''PhpMyAdmin''' нужно ввести имя пользователя и пароль от базы данных, которые вы вводили на 2 шаге инструкции.<br/> | ||
После входа, в левом меню выбираем вашу базу данных и переходим во вкладку '''Импорт'''.<br/> | После входа, в левом меню выбираем вашу базу данных и переходим во вкладку '''Импорт'''.<br/> | ||
| − | В открывшейся вкладке, нужно нажать на кнопку '''Обзор...''' и выбрать файл '''a3wasteland_db_v2. | + | В открывшейся вкладке, нужно нажать на кнопку '''Обзор...''' и выбрать файл '''a3wasteland_db_v2.07.sql''' ''(Рисунок 11)''.<br/> |
После нажатия ОК внизу страницы, в левой колонке PhpMyAdmin вы должны увидеть, что у вас появились таблицы.<br/> | После нажатия ОК внизу страницы, в левой колонке PhpMyAdmin вы должны увидеть, что у вас появились таблицы.<br/> | ||
| − | [[Файл:A3W_008.jpg|800px|thumb|Рисунок | + | [[Файл:A3W_008.jpg|800px|thumb|Рисунок 11. Импорт файла a3wasteland_db_v2.07.sqll в базу данных.|none]] |
<br/> | <br/> | ||
| Строка 99: | Строка 105: | ||
Теперь необходимо настроить конфигурационный файл сервера.<br/> | Теперь необходимо настроить конфигурационный файл сервера.<br/> | ||
Открываем файл '''server.cfg''' в корне сервера через FTP или через панель управления.<br/> | Открываем файл '''server.cfg''' в корне сервера через FTP или через панель управления.<br/> | ||
| − | В середине конфигурационного файла есть строка, отвечающая за миссии, с которыми запускается сервер ''(Рисунок | + | В середине конфигурационного файла есть строка, отвечающая за миссии, с которыми запускается сервер ''(Рисунок 12)''. |
| − | [[Файл:A3W_09.jpg|800px|thumb|Рисунок | + | [[Файл:A3W_09.jpg|800px|thumb|Рисунок 12. Редактирование server.cfg.|none]] |
Чтобы сервер запускался с нашей миссией от '''Wasteland''', изменяем эту строку на следующий текст: | Чтобы сервер запускался с нашей миссией от '''Wasteland''', изменяем эту строку на следующий текст: | ||
| Строка 106: | Строка 112: | ||
class A3W | class A3W | ||
{ | { | ||
| − | template = | + | template = ArmA3_Wasteland.Stratis; |
difficulty = "regular"; | difficulty = "regular"; | ||
}; | }; | ||
}; | }; | ||
| − | ''Вместо | + | ''Вместо ArmA3_Wasteland.Stratis вы можете указать другую рабочую миссию для Wasteland из папки /mpmissions''<br/> |
<br/> | <br/> | ||
<br/> | <br/> | ||
| Строка 117: | Строка 123: | ||
allowedFilePatching = 1; | allowedFilePatching = 1; | ||
Сохраняем файл, и подтверждаем изменение файла на FTP-сервере, если это спрашивает программа.<br/> | Сохраняем файл, и подтверждаем изменение файла на FTP-сервере, если это спрашивает программа.<br/> | ||
| − | |||
| − | |||
| − | |||
| − | |||
| − | |||
<br/> | <br/> | ||
<br/> | <br/> | ||
| Строка 127: | Строка 128: | ||
'''Шаг 6.'''<br/> | '''Шаг 6.'''<br/> | ||
Теперь нужно настроить параметры запуска игрового сервера.<br/> | Теперь нужно настроить параметры запуска игрового сервера.<br/> | ||
| − | Открываем раздел '''Настройки''' в панели управления игрового сервера ''(Рисунок | + | Открываем раздел '''Настройки''' в панели управления игрового сервера ''(Рисунок 13)''. |
| − | [[Файл:A3W_10.jpg|800px|thumb|Рисунок | + | [[Файл:A3W_10.jpg|800px|thumb|Рисунок 13. Редактирование параметров запуска сервера Arma 3.|none]] |
Включите параметр '''-autoInit''', чтобы режим загружался автоматически при старте сервера, в ином случае загрузка начнется только после того, как зайдет первый игрок,<br/> | Включите параметр '''-autoInit''', чтобы режим загружался автоматически при старте сервера, в ином случае загрузка начнется только после того, как зайдет первый игрок,<br/> | ||
| − | |||
Затем нажмите кнопку '''Сохранить'''.<br/> | Затем нажмите кнопку '''Сохранить'''.<br/> | ||
<br/> | <br/> | ||
| Строка 138: | Строка 138: | ||
Сервер полностью настроен, осталось проверить работает ли режим Wasteland.<br/> | Сервер полностью настроен, осталось проверить работает ли режим Wasteland.<br/> | ||
Запускаем сервер.<br/> | Запускаем сервер.<br/> | ||
| − | Открываем консоль сервера и ищем | + | Открываем консоль сервера и ищем строчки. ''(Рисунок 14)''.<br/> |
| − | [[Файл:A3W_11.jpg|800px|thumb|Рисунок | + | [[Файл:A3W_11.jpg|800px|thumb|Рисунок 14. Проверка работы мода.|none]] |
| − | Если в консоли | + | Если вы их увидели в консоли, то режим '''Wasteland''' работает на сервере.<br/> |
<br/> | <br/> | ||
На этом все. <br/> | На этом все. <br/> | ||
Можно заходить на сервер и играть.<br/> | Можно заходить на сервер и играть.<br/> | ||
<br/> | <br/> | ||
| − | + | <br/> | |
| + | <font color="red"><strong>Внимание!</strong><br/>Сервер для безопасности переименовывает файл с настройками подключения к MySQL бд, для корректного запуска сервера в очередной раз вам необходимо переименовать его назад в '''extdb3-conf.ini''', в противном случае сервер не запустится!</font> <br/><br/> | ||
== Как прописать админку в режиме Wasteland == | == Как прописать админку в режиме Wasteland == | ||
| Строка 176: | Строка 177: | ||
Админское меню в Wasteland Arma 3 вызывается нажатием клавиши '''U'''. | Админское меню в Wasteland Arma 3 вызывается нажатием клавиши '''U'''. | ||
<br/> | <br/> | ||
| + | <br/> | ||
| + | == Как запаковать файлы миссии в .pbo через PBO Manager 1.4 == | ||
| + | После того как скачали миссию, распаковали папку и переименовали для работы режима Wasteland его нужно запаковать в файл миссии '''.pbo''', для примера возьмём миссию '''ArmA3_Wasteland.Stratis''' <br /> | ||
| + | Сначала скачайте программу '''PBO Manager 1.4''' и установите на компьютер ([http://www.armaholic.com/page.php?id=16369 скачать])<br/> | ||
| + | После установки программы кликните правой кнопкой мыши на папку с миссией, выберите '''Pack into ArmA3_Wasteland.Stratis.pbo''' ''(Рисунок 15)''.<br/> | ||
| + | <br/> | ||
| + | [[Файл:A3W_14.jpg|800px|thumb|Рисунок 15. Создание .pbo миссии.|none]] | ||
| + | <br/> | ||
| + | Появившегося окна не пугайтесь. ''(Рисунок 16)'' | ||
| + | [[Файл:A3W_15.jpg|800px|thumb|Рисунок 16. Создание .pbo миссии.|none]] | ||
| + | <br/> | ||
| + | У вас создался файл '''ArmA3_Wasteland.Stratis.pbo''', загрузите его в папку mpmissions, а папку с файлами удалите. | ||
| + | После этого перезапустите сервер. | ||
Текущая версия на 18:24, 22 января 2019
Wasteland это PVP миссия-песочница без конкретной цели.
Есть три команды: Синие (BLUFOR), Красные (OPFOR) и Независимые (INDEPENDENT).
В командах синих и красных атаковать и воровать у своих запрещено, а в команде независимых атаковать разрешено абсолютно всех!
У синих и красных на сервере отображаются свои иконки над игроками, а у независимых их вовсе нет.
О миссии:
По карте в населенных пунктах разбросаны сотни видов транспорта с разным статусом целостности и количеством топлива. Так же в машинах часто попадаются разные виды оружия.
Вместе с машинами разбросаны разные стенки и фортификации, которые можно переносить (Take this object), складывать в машины (Load in) и устанавливать для создания базы или укрепления.
В миссии есть система голода и жажды. Еду можно находить как на столах с едой, так и получать, разделывая животных (мясо жарится на костре). Вода же набирается в синих пластиковых бочках или на колонках.
Помимо еды и воды присутствуют другие объекты такие как Repair kit (ремонтный набор), Fuel can (канистра) и Medkit (аптечка). Их можно найти внутри домов и иногда на улицах. Все объекты, воду и еду можно использовать через Player Menu, которое открывается нажатием клавиши Ё (~).
На карте есть магазины оружия (Красный маркер Gun Store), в них можно покупать и продавать оружие.
Ассортимент обновляется каждые 1-2 часа. Продавать можно как оружие в руках (Sell current weapon in hand) так и ящик с оружием целиком (Sell entire weapon crate). Продажа ящика так же работает для кучек с оружием, вы можете просто положить рядом с магазином что угодно и продать все сразу нажатием кнопки.
Периодически в миссии начинаются задания, на которых можно найти редкие виды снаряжения и техники. Они обычно охраняются враждебными AI юнитами.
Задания бывают следующих видов:
Capture FuelAmmo truck (Захват грузовика с топливом и патронами) - задание, где нужно отбить грузовик у вражеских юнитов. У грузовика сломано колесо и вам понадобится Repair Kit для починки.
Geo Cache (Гео кэш) - нужно просто первым добраться до ящика и забрать его раньше остальных.
Aircraft Wreck (Место крушения) - разбившийся вертолет или самолет с несколькими AI юнитами и ящиком с оружием, который нужно забрать.
Capture vehicle (Захват техники) - задание на захват боевой техники, охраняемой группой врагов. Техника без топлива, поэтому вам нужно будет ее заправить. Пока она не заправлена, находить внутри запрещено и вас будет выбрасывать наружу.
Downed helicopter (Застрявший вертолет) - захват вертолета без топлива. Так же охраняется группой вражеских юнитов.
Capture base (Захват базы) - база враждебных юнитов, которую нужно захватить. Обычно охраняется патрулем и парой пулеметов, внутри базы всегда есть ящик с оружием и иногда бывает военная техника
Retrieve explosive (Обезвредить бомбу) - лагерь подрывников, у которых надо отнять бомбу. Бомбу же потом можно взорвать в каком-нибудь месте, по вашему желанию.
Официальный сайт: http://a3wasteland.com
Установка Wasteland на сервер ARMA 3
Для начала вам нужно заказать игровой сервер Arma 3 у нас на игровом хостинге или заказать VDS сервер и установить Arma 3 сервер на нем.
После чего приступаем непосредственно к установке самого режима Wasteland.
Шаг 1.
Первым делом скачаем релиз миссии с официальной страницы на GitHub и распакуем скачанный архив (Рисунок 1).
В распакованном архиве нам нужно еще распаковать архив A3W_extDB3_pack.zip
Шаг 2.
Подключаемся к FTP вашего игрового сервера по инструкции: Подключение к FTP игрового сервера с помощью программы FileZilla.
Затем закачиваем в корень сервера папку A3Wasteland_settings.
Из распакованного архива A3W_extDB3_pack.zip закачиваем в корень сервера папку @extDB3 а так же файлы extDB3.so и extdb-conf.ini (Рисунок 2)
Теперь необходимо закачать миссию для работы Wasteland.
Актуальные миссии: Altis, Stratis, Tanoa и Malden.
Закачивайте любую в папку mpmissions (Рисунок 3 и 4)
Внимание! Папку с миссией нужно переименовать (убрать -dev), например: из ArmA3_Wasteland.Stratis-dev в ArmA3_Wasteland.Stratis, иначе миссия не запустится.
Так же в интернете есть другие миссии для данного режима игры, их закачивать и прописывать в конфиг сервера аналогично.
Внимание! Если на сервер не пускает с этими ошибками, то нужно запаковать миссию в .pbo файл, информация как это сделать в конце инструкции.
Шаг 3.
Миссия требует для своей работы MySQL базу, поэтому следующим шагом нужно настроить все, связанное с этим. Переходим к созданию базы данных.
Для вашего сервера можно включить и настроить локальный сервер MySQL в разделе Настройки.
В настройках MySQL сервера нужно указать пароль для пользователя admin (Рисунок 5).
После того, как вы установили пароль пользователя, заходим в phpMyAdmin (Рисунок 5).
Далее нам необходимо создать саму базу данных и пользователя к ней.
Авторизуемся в phpMyAdmin по логину admin и паролю, который вы указали.
Переходим в раздел Пользователи для создания пользователя. В этом разделе нажимаем Добавить пользователя (Рисунок 6).
В появившемся окне вводим данные для создания пользователя (Рисунок 7).
Прокручиваем вниз, в разделе База данных для пользователя отмечаем Создать базу данных с именем пользователя в названии и предоставить на нее полные привилегии (Рисунок 8).
Ниже отмечаем все глобальные привилегии и нажимаем Добавить пользователя (Рисунок 8).
Создание базы данных и пользователя завершено!
И так, вы создали базу данных и у вас есть на руках все данные, необходимые для подключения к ней.
Настроим миссию для работы с вашей базой. Откроем через FTP на игровом сервере файл extdb-conf.ini, который располагается в корне сервера.
Находим блок настроек A3W (Рисунок 9).
Сюда требуется вписать данные от вашей MySQL базы, которые вы получили после ее создания (Рисунок 10).
Name - имя базы данных.
Username - пользователь базы данных.
Password - пароль от пользователя базы данных.
IP - адрес MySQL сервера. Так как база данных у вас локальная, нужно вписать 127.0.0.1.
Сохраняем файл, и подтверждаем изменение файла на FTP-сервере, если это спрашивает программа.
Шаг 4.
Теперь нужно зайти в PhpMyAdmin. Ссылку на него можно найти в разделе Настройки в управлении MySQL сервера.
Для входа в PhpMyAdmin нужно ввести имя пользователя и пароль от базы данных, которые вы вводили на 2 шаге инструкции.
После входа, в левом меню выбираем вашу базу данных и переходим во вкладку Импорт.
В открывшейся вкладке, нужно нажать на кнопку Обзор... и выбрать файл a3wasteland_db_v2.07.sql (Рисунок 11).
После нажатия ОК внизу страницы, в левой колонке PhpMyAdmin вы должны увидеть, что у вас появились таблицы.
Шаг 5.
Теперь необходимо настроить конфигурационный файл сервера.
Открываем файл server.cfg в корне сервера через FTP или через панель управления.
В середине конфигурационного файла есть строка, отвечающая за миссии, с которыми запускается сервер (Рисунок 12).
Чтобы сервер запускался с нашей миссией от Wasteland, изменяем эту строку на следующий текст:
class Missions {
class A3W
{
template = ArmA3_Wasteland.Stratis;
difficulty = "regular";
};
};
Вместо ArmA3_Wasteland.Stratis вы можете указать другую рабочую миссию для Wasteland из папки /mpmissions
После этого добавим в конец конфигурационного файла следующую строку:
allowedFilePatching = 1;
Сохраняем файл, и подтверждаем изменение файла на FTP-сервере, если это спрашивает программа.
Шаг 6.
Теперь нужно настроить параметры запуска игрового сервера.
Открываем раздел Настройки в панели управления игрового сервера (Рисунок 13).
Включите параметр -autoInit, чтобы режим загружался автоматически при старте сервера, в ином случае загрузка начнется только после того, как зайдет первый игрок,
Затем нажмите кнопку Сохранить.
Шаг 7.
Сервер полностью настроен, осталось проверить работает ли режим Wasteland.
Запускаем сервер.
Открываем консоль сервера и ищем строчки. (Рисунок 14).
Если вы их увидели в консоли, то режим Wasteland работает на сервере.
На этом все.
Можно заходить на сервер и играть.
Внимание!
Сервер для безопасности переименовывает файл с настройками подключения к MySQL бд, для корректного запуска сервера в очередной раз вам необходимо переименовать его назад в extdb3-conf.ini, в противном случае сервер не запустится!
Как прописать админку в режиме Wasteland
Есть 3 уровня администраторов:
Low Administrators – наблюдение за игроками, управление игроками, удаление взорванного транспорта
High Administrators – наблюдение за игроками, управление игроками, удаление взорванного транспорта, просмотр меток игроков
Server Owners – полный доступ, в том числе режим бога, оружие, транспорт, деньги
Открываем файл admins.sqf который находится в папке A3Wasteland_settings.
В нужную группу администраторов, после
// Put player UIDs here
Вписывайте UID игрока:
"1337133713371337" //комментарий
Важно! UID должен быть всегда помещён в кавычки и заканчиваться запятой, кроме последнего.
Для примера пропишем Low администраторов:
// Low Administrators: manage & spectate players, remove hacked vehicles lowAdmins = [ // Put player UIDs here "1234432112344321", //первый админ "1122334455667788", //второй админ "1337133713371337" //третий админ ];
Админское меню в Wasteland Arma 3 вызывается нажатием клавиши U.
Как запаковать файлы миссии в .pbo через PBO Manager 1.4
После того как скачали миссию, распаковали папку и переименовали для работы режима Wasteland его нужно запаковать в файл миссии .pbo, для примера возьмём миссию ArmA3_Wasteland.Stratis
Сначала скачайте программу PBO Manager 1.4 и установите на компьютер (скачать)
После установки программы кликните правой кнопкой мыши на папку с миссией, выберите Pack into ArmA3_Wasteland.Stratis.pbo (Рисунок 15).
Появившегося окна не пугайтесь. (Рисунок 16)
У вас создался файл ArmA3_Wasteland.Stratis.pbo, загрузите его в папку mpmissions, а папку с файлами удалите.
После этого перезапустите сервер.