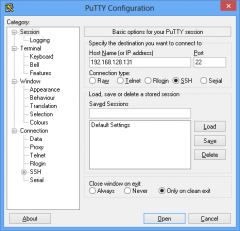Установка сервера Valheim на Linux — различия между версиями
Papay (обсуждение | вклад) |
Papay (обсуждение | вклад) |
||
| (не показано 115 промежуточных версий этого же участника) | |||
| Строка 1: | Строка 1: | ||
| − | В | + | [[File:Valheim cover.jpg|right|thumb|400px]] |
| + | В данной инструкции мы расскажем как установить сервер игры '''Valheim''' на ОС Linux '''Debian 10''' | ||
<br><br> | <br><br> | ||
| − | + | Минимальная характеристика виртуального сервера для игры Valheim. | |
| − | * | + | * Тариф: '''Medium''' |
| − | * | + | * Количество потоков: '''2''' |
| − | * | + | * Оперативной памяти: '''4 Gb''' |
| + | * Места на диске: '''10 Gb''' | ||
<br> | <br> | ||
| − | |||
== Первичная настройка Linux == | == Первичная настройка Linux == | ||
[[File:PuTTY 0.62 on Windows 8.png|right|thumb|240px|PuTTY]] | [[File:PuTTY 0.62 on Windows 8.png|right|thumb|240px|PuTTY]] | ||
| − | Вы заказали на [https://www.myarena.ru/ | + | Вы заказали на сайте MyArena [https://www.myarena.ru/vds_cloud.html виртуальный сервер], выбрали и установили операционную систему, что же делать дальше? Прежде чем перейти к установке сервера игры, нам потребуется провести предварительную настройку Linux. |
| + | |||
| + | '''1'''. Скачиваем и устанавливаем программу [https://www.putty.org/ PuTTY] себе на компьютер, что бы подключиться к серверу. | ||
| + | * Запускаем программу, открываем вкладку '''Window''', переходим в '''Translation''' и в меню '''Remote character set''' выбираем '''UTF-8'''. | ||
| + | * Возвращаемся во вкладку '''Session'''. | ||
| + | * В '''Host Name''' указываем IP адрес вашего сервера, порт '''22''', ниже в '''Saved Sessions''' придумайте имя для подключения и нажмите на кнопку '''Save'''. | ||
| + | * Выделяем название сервер и нажимаем на кнопку '''Open'''. | ||
| + | * У вас откроется черное окно терминала в котором вам потребуется указать логин и пароль от вашего сервера. | ||
| + | |||
| + | '''2'''. Установка дополнительных библиотек, при использование 64 битной операционной системы | ||
| + | <pre style="width: 45%;"> | ||
| + | apt install lib32gcc1 | ||
| + | apt install lib32stdc++6 | ||
| + | apt install libsdl2-2.0-0 | ||
| + | dpkg --add-architecture i386 | ||
| + | apt update | ||
| + | apt install libsdl2-2.0-0:i386 | ||
| + | </pre> | ||
| + | |||
| + | '''3'''. Установка дополнительных программ. | ||
| + | <pre style="width: 45%;"> | ||
| + | apt install curl | ||
| + | apt install binutils | ||
| + | apt install bc | ||
| + | apt install jq | ||
| + | apt install tmux | ||
| + | apt install netcat | ||
| + | apt install mc | ||
| + | apt install htop | ||
| + | apt install screen | ||
| + | </pre> | ||
| + | |||
| + | '''4'''. Устанавливаем редактор Nano для пользователя root по умолчанию. | ||
| + | <pre style="width: 45%;"> | ||
| + | echo 'export EDITOR=nano' >> ~/.bashrc | ||
| + | </pre> | ||
| + | |||
| + | == Установка сервера Valheim == | ||
| + | '''1'''. Создаем нового пользователя с паролем, например gameserver.<br>Все последующие шаги выполняются под созданным пользователем. Выйти из него можно командой 'exit'. | ||
| + | <pre style="width: 45%;"> | ||
| + | # Создаем пользователя и его домашнюю директорию | ||
| + | useradd gameserver -s /bin/bash -m | ||
| + | |||
| + | # Добавляем пароль, вас попросят указать пароль дважды | ||
| + | passwd gameserver | ||
| + | </pre> | ||
| + | |||
| + | '''2'''. Переключаемся на пользователя gameserver. | ||
| + | <pre style="width: 45%;"> | ||
| + | su gameserver -l | ||
| + | </pre> | ||
| + | |||
| + | '''3'''. Устанавливаем редактор Nano для пользователя gameserver по умолчанию. | ||
| + | <pre style="width: 45%;"> | ||
| + | echo 'export EDITOR=nano' >> ~/.bashrc | ||
| + | </pre> | ||
| + | |||
| + | '''4'''. Создаем и переходим в папку, куда будем загружать steamcmd. | ||
| + | <pre style="width: 45%;"> | ||
| + | mkdir steamcmd | ||
| + | cd steamcmd | ||
| + | </pre> | ||
| + | |||
| + | '''5'''. Скачиваем архив steamcmd и разархивируем его. | ||
| + | <pre style="width: 45%;"> | ||
| + | wget https://steamcdn-a.akamaihd.net/client/installer/steamcmd_linux.tar.gz | ||
| + | tar -xvzf steamcmd_linux.tar.gz | ||
| + | </pre> | ||
| + | |||
| + | '''6'''. Запускаем steamcmd.sh. ''Важно: нужно находиться в папке steamcmd.'' | ||
| + | <pre style="width: 45%;"> | ||
| + | ./steamcmd.sh | ||
| + | </pre> | ||
| + | |||
| + | '''7'''. Загрузка и установка сервера | ||
| + | <pre style="width: 45%;"> | ||
| + | # Указываем логин, аноним | ||
| + | login anonymous | ||
| + | |||
| + | # Указываем путь куда будет загружен сервер игры Valheim. | ||
| + | # Пример расположения: /home/gameserver/valheim/ | ||
| + | force_install_dir /home/gameserver/valheim/ | ||
| + | |||
| + | # Загружаем сервер игры | ||
| + | app_update 896660 | ||
| + | </pre> | ||
| + | |||
| + | '''8'''. Запуск сервера. После загрузки сервера выходим из steamcmd введя команду 'quit' | ||
| + | <pre style="width: 45%;"> | ||
| + | # Выходим из папки steamcmd | ||
| + | cd | ||
| + | |||
| + | # Переходим в папку valheim | ||
| + | cd valheim | ||
| + | </pre> | ||
| + | Теперь запускаем сервер, для этого пропишите в консоли команду | ||
| + | <pre style="width: 45%;"> | ||
| + | ./start_server.sh | ||
| + | </pre> | ||
| + | После этих действий сервер начнет запускаться, вы сможете зайти на него указав ip адрес и порт, например 37.230.228.208:2456<br> | ||
| + | Завершить процесс и выключить игровой сервер нажатием клавиш ctrl+c<br> | ||
| + | На этом установка сервера закончена. | ||
| + | |||
| + | == Настройка сервера Valheim == | ||
| + | '''1'''. Чтобы в будущем избежать правок конфигурационного файла start_server.sh при обновлении сервера, следует создать его копию. | ||
| + | <br>Находясь в директории /valheim, прописываем данную команду. С этим файлом мы будем работать дальше. | ||
| + | <pre style="width: 45%;"> | ||
| + | cp start_server.sh start_valheim.sh | ||
| + | </pre> | ||
| + | Данная команда скопирует файл start_server.sh и создаст его копию с названием start_valheim.sh. | ||
| + | |||
| + | '''2'''. Открываем файл start_valheim.sh командой. | ||
| + | <pre style="width: 45%;"> | ||
| + | nano start_valheim.sh | ||
| + | </pre> | ||
| + | Открыв данный файл пропишите в него эти данные. | ||
| + | <pre> | ||
| + | export templdpath=$LD_LIBRARY_PATH | ||
| + | export LD_LIBRARY_PATH=./linux64:$LD_LIBRARY_PATH | ||
| + | export SteamAppId=892970 | ||
| + | |||
| + | |||
| + | echo "Starting server PRESS CTRL-C to exit" | ||
| + | |||
| + | # Tip: Make a local copy of this script to avoid it being overwritten by steam. | ||
| + | # NOTE: Minimum password length is 5 characters & Password cant be in the server name. | ||
| + | # NOTE: You need to make sure the ports 2456-2458 is being forwarded to your server through your local router & firewall. | ||
| + | /home/gameserver/steamcmd/steamcmd.sh +login anonymous +force_install_dir /home/gameserver/valheim +app_update 896660 +quit | ||
| + | ./valheim_server.x86_64 -nographics -batchmode -name "[RU] MyArena" -port 2456 -world "Underworld" -password "qwerty" -public "1" -savedir "/home/gameserver/valheim/" | ||
| + | |||
| + | export LD_LIBRARY_PATH=$templdpath | ||
| + | </pre> | ||
| + | Разберем используемые параметры. | ||
| + | * Проверка обновлений сервера при запуске. Вы должны указать путь до файла steamcmd.sh и путь до папки с вашим игровым сервером. | ||
| + | <pre> | ||
| + | /home/gameserver/steamcmd/steamcmd.sh +login anonymous +force_install_dir /home/gameserver/valheim +app_update 896660 +quit | ||
| + | </pre> | ||
| + | Строка запуска сервера. | ||
| + | <pre> | ||
| + | ./valheim_server.x86_64 -nographics -batchmode -name "[RU] MyArena" -port 2456 -world "Underworld" -password "qwerty" -public "1" -savedir "/home/gameserver/valheim/" | ||
| + | </pre> | ||
| + | * '''-name "[RU] MyArena"''' - Название вашего сервера. | ||
| + | * '''-port 2456''' - Порт сервера. | ||
| + | * '''-world "Underworld"''' - Название карты. | ||
| + | * '''-password "qwerty"''' - Пароль для входа на сервер, на данный момент это обязательный параметр, минимум 5 символов. | ||
| + | * '''-public "1"''' - Сервер будет виден в поиске серверов. | ||
| + | * '''-savedir "/home/gameserver/valheim/"''' - Путь до папки с сервером, куда будет сохраняться игровой мир, админы и баны. | ||
| + | |||
| + | '''3'''. Сохраняем результат нажатием одновременно ctrl+x, у вас попросят подтвердить действия, нажимаем на Y и enter.<br> | ||
| + | '''4'''. Проверим сервер, запустим наш файл start_valheim.sh командой | ||
| + | <pre style="width: 45%;"> | ||
| + | ./start_valheim.sh | ||
| + | </pre> | ||
| + | После этих действий сервер начнет запускаться. Завершить процесс и выключить игровой сервер нажатием клавиш ctrl+c. | ||
| + | |||
| + | == Автоматический перезапуск игрового сервера после падения или перезапуска VDS == | ||
| + | '''1'''. Находясь в директории /valheim, создадим дополнительный файл start_vh_server.sh для запуска сервера. | ||
| + | <pre style="width: 45%;"> | ||
| + | nano start_vh_server.sh | ||
| + | </pre> | ||
| + | '''2'''. В данный файл прописываем параметры и сохраняем результат нажатием одновременно ctrl+x, у вас попросят подтвердить действия, нажимаем на Y и enter. | ||
| + | <pre> | ||
| + | #!/bin/bash | ||
| + | cd /home/gameserver/valheim | ||
| + | screen -AmdS run_valheim bash -c 'while [ true ]; do /home/gameserver/valheim/start_valheim.sh; echo "CRASH - RESTART"; sleep 1; done' | ||
| + | </pre> | ||
| + | '''3'''. Добавляем права на файл start_vh_server.sh, командой. | ||
| + | <pre style="width: 45%;"> | ||
| + | chmod +x start_vh_server.sh | ||
| + | </pre> | ||
| + | '''4'''. Под пользователем gameserver прописываем команду '''crontab -e''' и указываем эти данные. | ||
| + | <pre> | ||
| + | @reboot /home/gameserver/valheim/start_vh_server.sh | ||
| + | </pre> | ||
| + | * После этого нажимаем на сочетание клавиш '''ctrl+x''' и сохраняем результат | ||
| + | * Чтобы посмотреть, что запущено в скрине наберите '''screen -ls''' | ||
| + | * Чтобы посмотреть отдельный скрин '''screen -x название''' скрина или его номер. | ||
| + | * Чтобы выйти из выбранного скрина нажмите '''ctrl+a''' затем '''d'''. | ||
| + | |||
| + | '''5'''. Перезапуск сервера в час ночи.<br> | ||
| + | Выходим из под пользователя gameserver командой exit обратно под root, прописываем вновь '''crontab -e''' и указываем эти данные. | ||
| + | <pre> | ||
| + | 0 1 * * * pkill -9 -U gameserver; su gameserver -c /home/gameserver/valheim/start_vh_server.sh | ||
| + | </pre> | ||
| + | Теперь каждый день, в час ночи игровой сервер будет перезапущен. | ||
| + | |||
| + | На этом установка и настройка сервера закончена. | ||
| + | |||
| + | == Файлы управления сервером == | ||
| + | * '''start_valheim.sh''' - Конфиг сервера. Модифицированный start_server.sh.<br> | ||
| + | * '''adminlist.txt''' - Добавление администраторов сервера.<br> | ||
| + | * '''bannedlist.txt''' - Банлист.<br> | ||
| + | * '''permittedlist.txt''' - Белый список, к серверу смогут подключаться только те игроки, кто внесен в список.<br> | ||
| + | * В папке '''worlds''' будет сохраняться игровой мир сервера.<br> | ||
| + | |||
| + | == Добавляем сервер в избранное Steam == | ||
| + | * Откройте Steam, в верхнем левом меню выбираем «Вид», затем нажмите «Серверы». | ||
| + | * Щелкните на вкладку «Избранное», затем «Добавить сервер». | ||
| + | * Введите IP-адрес сервера и порт, в steam, порт сервера нужно указывать на 1 больше. Если адрес и порт сервера 37.230.228.51:2456, то в steam нужно указать 37.230.228.51:2457 | ||
| + | * Нажмите «Добавить в избранное». | ||
| + | |||
| + | == Дополнительные инструкции == | ||
| + | * [http://wiki.myarena.ru/index.php/%D0%94%D0%BE%D0%B1%D0%B0%D0%B2%D0%BB%D0%B5%D0%BD%D0%B8%D0%B5_%D0%B0%D0%B4%D0%BC%D0%B8%D0%BD%D0%B8%D1%81%D1%82%D1%80%D0%B0%D1%82%D0%BE%D1%80%D0%BE%D0%B2 Добавление администраторов Valheim] | ||
| + | |||
| + | == Ссылки == | ||
| + | * [https://www.myarena.ru/game_valheim.html Заказать PRO тариф] | ||
| + | * [https://www.myarena.ru/vds_cloud.html Заказать виртуальный сервер] | ||
| + | * [https://www.myarena.ru/dedic.html Заказать выделенный сервер] | ||
| + | * [https://forum.myarena.ru/index.php?/forum/59-valheim/ Обсудить игру на форуме] | ||
Текущая версия на 13:50, 21 апреля 2021
В данной инструкции мы расскажем как установить сервер игры Valheim на ОС Linux Debian 10
Минимальная характеристика виртуального сервера для игры Valheim.
- Тариф: Medium
- Количество потоков: 2
- Оперативной памяти: 4 Gb
- Места на диске: 10 Gb
Содержание
Первичная настройка Linux
Вы заказали на сайте MyArena виртуальный сервер, выбрали и установили операционную систему, что же делать дальше? Прежде чем перейти к установке сервера игры, нам потребуется провести предварительную настройку Linux.
1. Скачиваем и устанавливаем программу PuTTY себе на компьютер, что бы подключиться к серверу.
- Запускаем программу, открываем вкладку Window, переходим в Translation и в меню Remote character set выбираем UTF-8.
- Возвращаемся во вкладку Session.
- В Host Name указываем IP адрес вашего сервера, порт 22, ниже в Saved Sessions придумайте имя для подключения и нажмите на кнопку Save.
- Выделяем название сервер и нажимаем на кнопку Open.
- У вас откроется черное окно терминала в котором вам потребуется указать логин и пароль от вашего сервера.
2. Установка дополнительных библиотек, при использование 64 битной операционной системы
apt install lib32gcc1 apt install lib32stdc++6 apt install libsdl2-2.0-0 dpkg --add-architecture i386 apt update apt install libsdl2-2.0-0:i386
3. Установка дополнительных программ.
apt install curl apt install binutils apt install bc apt install jq apt install tmux apt install netcat apt install mc apt install htop apt install screen
4. Устанавливаем редактор Nano для пользователя root по умолчанию.
echo 'export EDITOR=nano' >> ~/.bashrc
Установка сервера Valheim
1. Создаем нового пользователя с паролем, например gameserver.
Все последующие шаги выполняются под созданным пользователем. Выйти из него можно командой 'exit'.
# Создаем пользователя и его домашнюю директорию useradd gameserver -s /bin/bash -m # Добавляем пароль, вас попросят указать пароль дважды passwd gameserver
2. Переключаемся на пользователя gameserver.
su gameserver -l
3. Устанавливаем редактор Nano для пользователя gameserver по умолчанию.
echo 'export EDITOR=nano' >> ~/.bashrc
4. Создаем и переходим в папку, куда будем загружать steamcmd.
mkdir steamcmd cd steamcmd
5. Скачиваем архив steamcmd и разархивируем его.
wget https://steamcdn-a.akamaihd.net/client/installer/steamcmd_linux.tar.gz tar -xvzf steamcmd_linux.tar.gz
6. Запускаем steamcmd.sh. Важно: нужно находиться в папке steamcmd.
./steamcmd.sh
7. Загрузка и установка сервера
# Указываем логин, аноним login anonymous # Указываем путь куда будет загружен сервер игры Valheim. # Пример расположения: /home/gameserver/valheim/ force_install_dir /home/gameserver/valheim/ # Загружаем сервер игры app_update 896660
8. Запуск сервера. После загрузки сервера выходим из steamcmd введя команду 'quit'
# Выходим из папки steamcmd cd # Переходим в папку valheim cd valheim
Теперь запускаем сервер, для этого пропишите в консоли команду
./start_server.sh
После этих действий сервер начнет запускаться, вы сможете зайти на него указав ip адрес и порт, например 37.230.228.208:2456
Завершить процесс и выключить игровой сервер нажатием клавиш ctrl+c
На этом установка сервера закончена.
Настройка сервера Valheim
1. Чтобы в будущем избежать правок конфигурационного файла start_server.sh при обновлении сервера, следует создать его копию.
Находясь в директории /valheim, прописываем данную команду. С этим файлом мы будем работать дальше.
cp start_server.sh start_valheim.sh
Данная команда скопирует файл start_server.sh и создаст его копию с названием start_valheim.sh.
2. Открываем файл start_valheim.sh командой.
nano start_valheim.sh
Открыв данный файл пропишите в него эти данные.
export templdpath=$LD_LIBRARY_PATH export LD_LIBRARY_PATH=./linux64:$LD_LIBRARY_PATH export SteamAppId=892970 echo "Starting server PRESS CTRL-C to exit" # Tip: Make a local copy of this script to avoid it being overwritten by steam. # NOTE: Minimum password length is 5 characters & Password cant be in the server name. # NOTE: You need to make sure the ports 2456-2458 is being forwarded to your server through your local router & firewall. /home/gameserver/steamcmd/steamcmd.sh +login anonymous +force_install_dir /home/gameserver/valheim +app_update 896660 +quit ./valheim_server.x86_64 -nographics -batchmode -name "[RU] MyArena" -port 2456 -world "Underworld" -password "qwerty" -public "1" -savedir "/home/gameserver/valheim/" export LD_LIBRARY_PATH=$templdpath
Разберем используемые параметры.
- Проверка обновлений сервера при запуске. Вы должны указать путь до файла steamcmd.sh и путь до папки с вашим игровым сервером.
/home/gameserver/steamcmd/steamcmd.sh +login anonymous +force_install_dir /home/gameserver/valheim +app_update 896660 +quit
Строка запуска сервера.
./valheim_server.x86_64 -nographics -batchmode -name "[RU] MyArena" -port 2456 -world "Underworld" -password "qwerty" -public "1" -savedir "/home/gameserver/valheim/"
- -name "[RU] MyArena" - Название вашего сервера.
- -port 2456 - Порт сервера.
- -world "Underworld" - Название карты.
- -password "qwerty" - Пароль для входа на сервер, на данный момент это обязательный параметр, минимум 5 символов.
- -public "1" - Сервер будет виден в поиске серверов.
- -savedir "/home/gameserver/valheim/" - Путь до папки с сервером, куда будет сохраняться игровой мир, админы и баны.
3. Сохраняем результат нажатием одновременно ctrl+x, у вас попросят подтвердить действия, нажимаем на Y и enter.
4. Проверим сервер, запустим наш файл start_valheim.sh командой
./start_valheim.sh
После этих действий сервер начнет запускаться. Завершить процесс и выключить игровой сервер нажатием клавиш ctrl+c.
Автоматический перезапуск игрового сервера после падения или перезапуска VDS
1. Находясь в директории /valheim, создадим дополнительный файл start_vh_server.sh для запуска сервера.
nano start_vh_server.sh
2. В данный файл прописываем параметры и сохраняем результат нажатием одновременно ctrl+x, у вас попросят подтвердить действия, нажимаем на Y и enter.
#!/bin/bash cd /home/gameserver/valheim screen -AmdS run_valheim bash -c 'while [ true ]; do /home/gameserver/valheim/start_valheim.sh; echo "CRASH - RESTART"; sleep 1; done'
3. Добавляем права на файл start_vh_server.sh, командой.
chmod +x start_vh_server.sh
4. Под пользователем gameserver прописываем команду crontab -e и указываем эти данные.
@reboot /home/gameserver/valheim/start_vh_server.sh
- После этого нажимаем на сочетание клавиш ctrl+x и сохраняем результат
- Чтобы посмотреть, что запущено в скрине наберите screen -ls
- Чтобы посмотреть отдельный скрин screen -x название скрина или его номер.
- Чтобы выйти из выбранного скрина нажмите ctrl+a затем d.
5. Перезапуск сервера в час ночи.
Выходим из под пользователя gameserver командой exit обратно под root, прописываем вновь crontab -e и указываем эти данные.
0 1 * * * pkill -9 -U gameserver; su gameserver -c /home/gameserver/valheim/start_vh_server.sh
Теперь каждый день, в час ночи игровой сервер будет перезапущен.
На этом установка и настройка сервера закончена.
Файлы управления сервером
- start_valheim.sh - Конфиг сервера. Модифицированный start_server.sh.
- adminlist.txt - Добавление администраторов сервера.
- bannedlist.txt - Банлист.
- permittedlist.txt - Белый список, к серверу смогут подключаться только те игроки, кто внесен в список.
- В папке worlds будет сохраняться игровой мир сервера.
Добавляем сервер в избранное Steam
- Откройте Steam, в верхнем левом меню выбираем «Вид», затем нажмите «Серверы».
- Щелкните на вкладку «Избранное», затем «Добавить сервер».
- Введите IP-адрес сервера и порт, в steam, порт сервера нужно указывать на 1 больше. Если адрес и порт сервера 37.230.228.51:2456, то в steam нужно указать 37.230.228.51:2457
- Нажмите «Добавить в избранное».