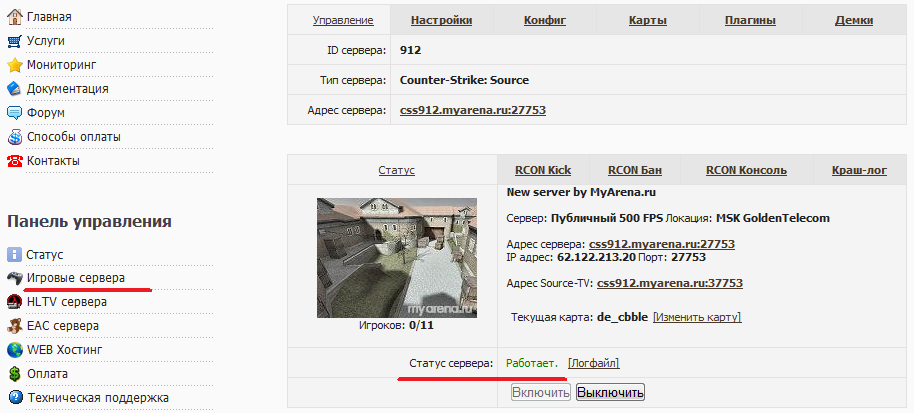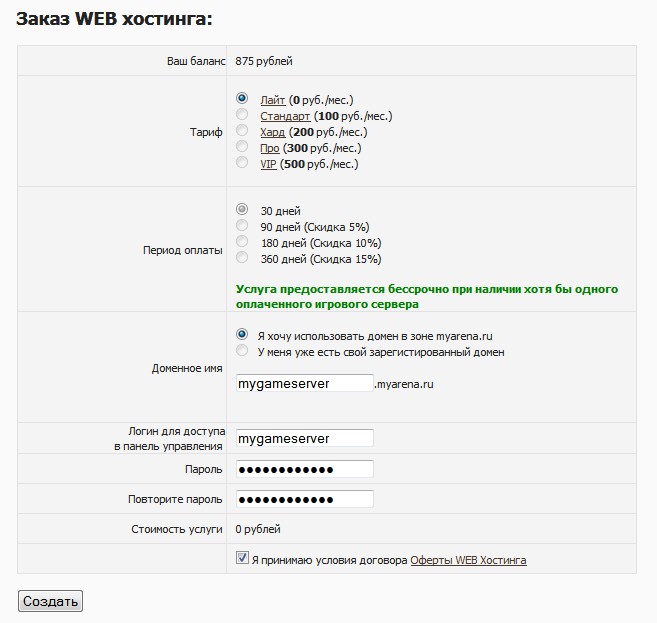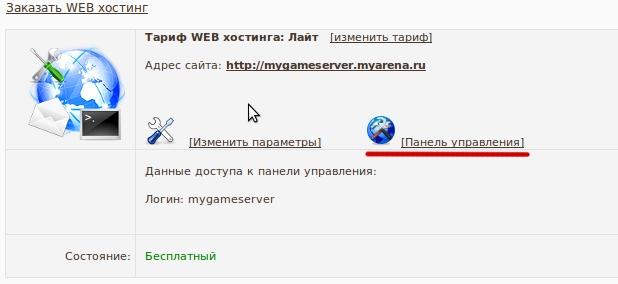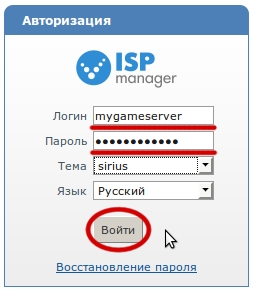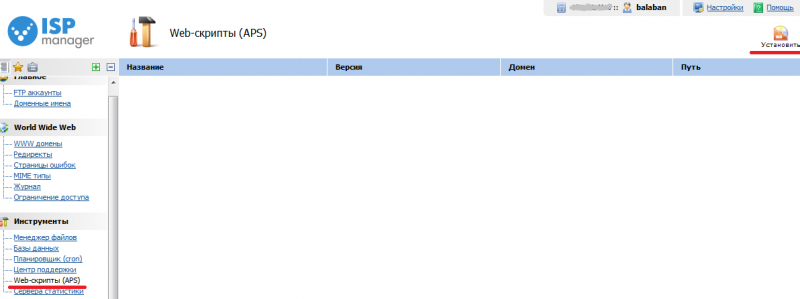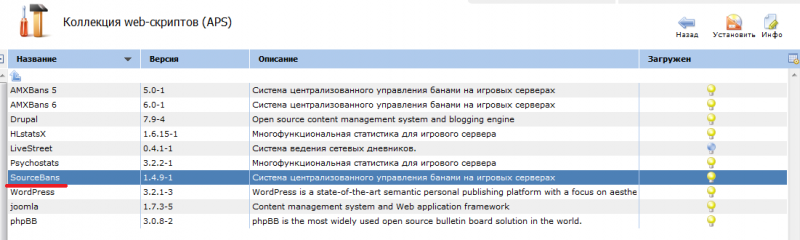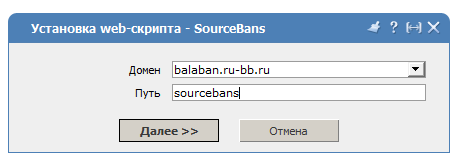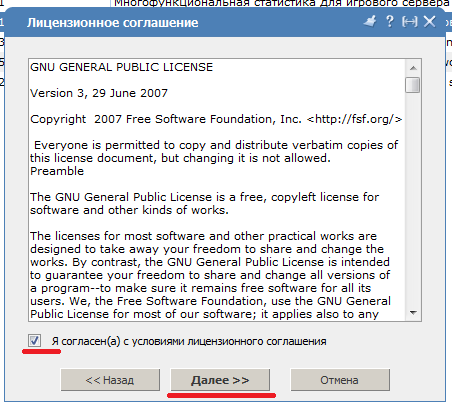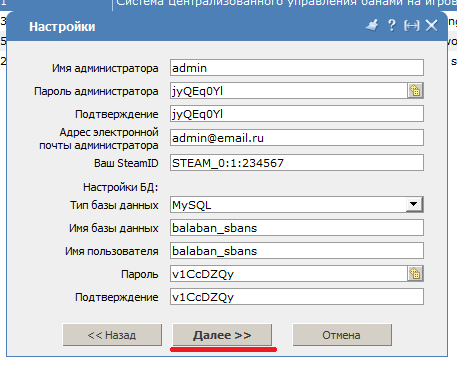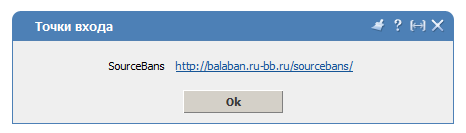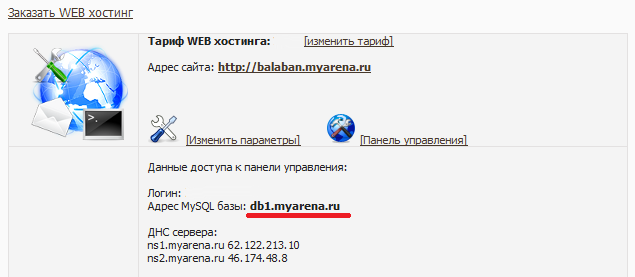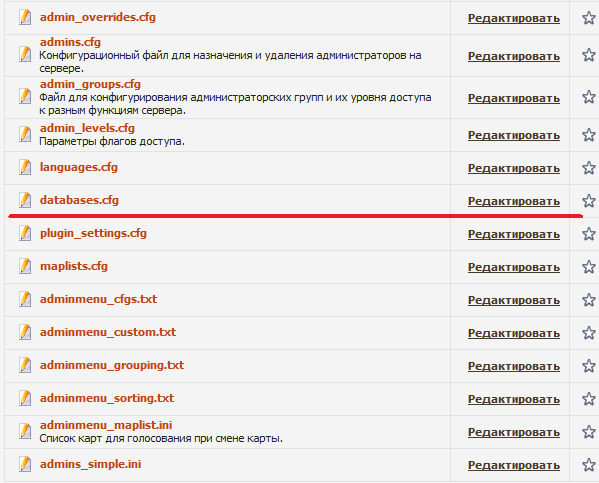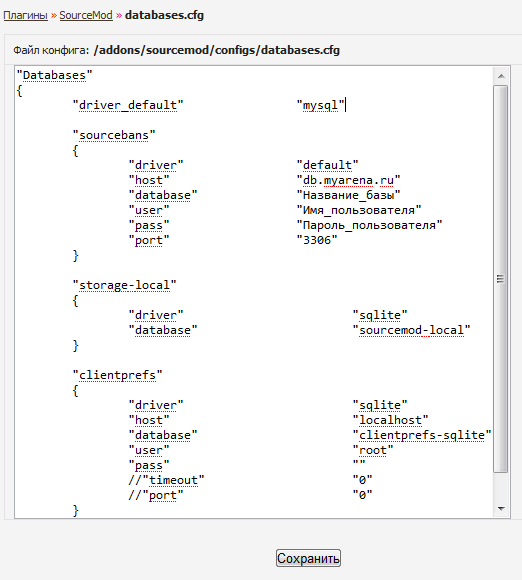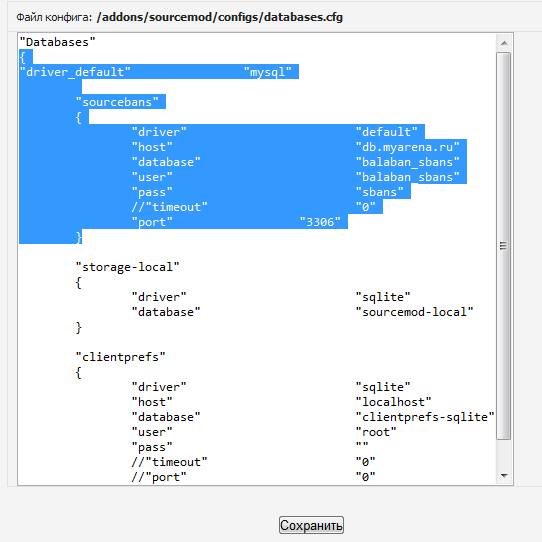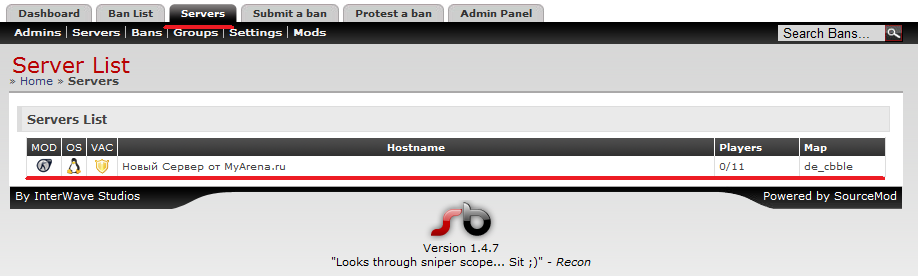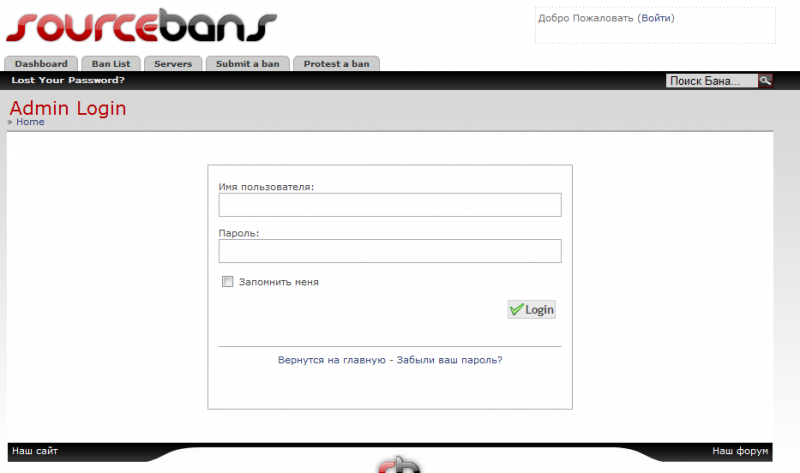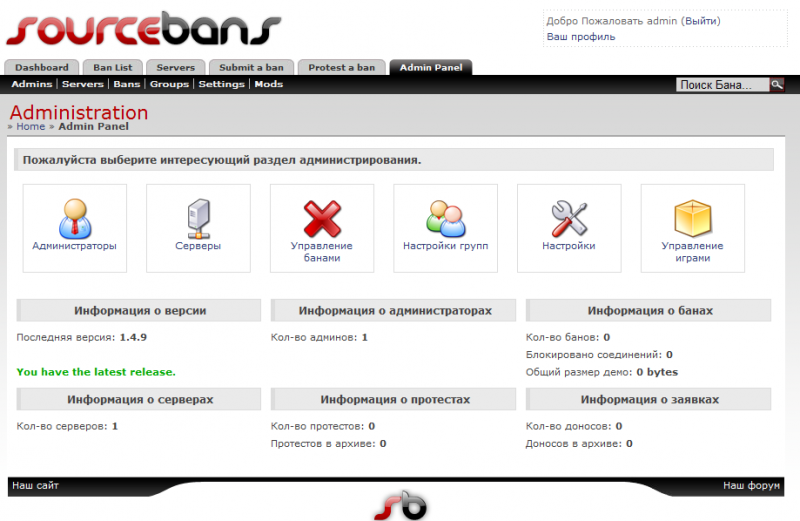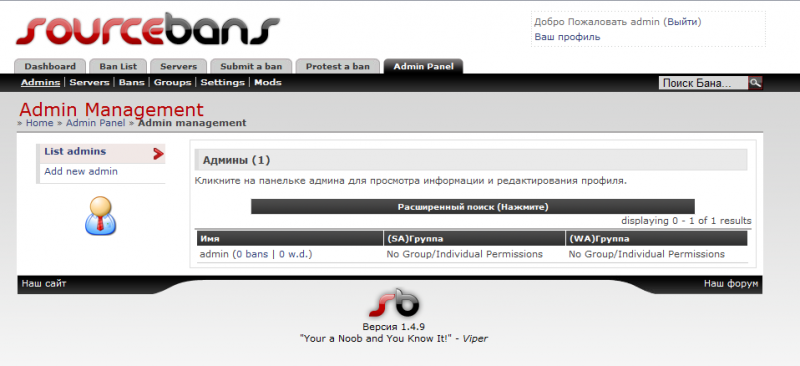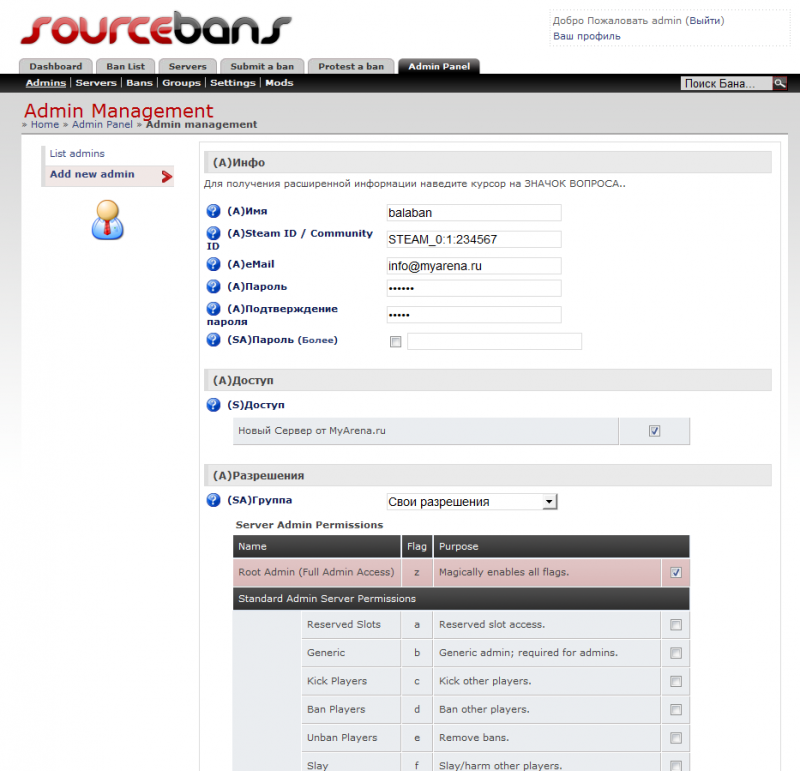Установка Sourcebans — различия между версиями
BombermaG (обсуждение | вклад) |
BombermaG (обсуждение | вклад) |
||
| Строка 85: | Строка 85: | ||
'''Шаг 1'''<br/> | '''Шаг 1'''<br/> | ||
Заходим в админ панель SourceBans<br/> | Заходим в админ панель SourceBans<br/> | ||
| − | [[Файл:Sourcebans_admin1.png| | + | [[Файл:Sourcebans_admin1.png|800px|thumb|Рисунок 1. Вход в панель администратора SourceBans|none]] |
'''Шаг 2'''<br/> | '''Шаг 2'''<br/> | ||
После того как зашли успешно в админ панель, выбираем '''Ваш профиль'''<br/> | После того как зашли успешно в админ панель, выбираем '''Ваш профиль'''<br/> | ||
| − | [[Файл:Sourcebans_admin2.png| | + | [[Файл:Sourcebans_admin2.png|800px|thumb|Рисунок 2.|none]] |
'''Шаг 3'''<br/> | '''Шаг 3'''<br/> | ||
Появилась панель администратора SourceBans и выбираем '''Администраторы'''<br/> | Появилась панель администратора SourceBans и выбираем '''Администраторы'''<br/> | ||
| − | [[Файл:Sourcebans_admin3.png| | + | [[Файл:Sourcebans_admin3.png|800px|thumb|Рисунок 3.|none]] |
'''Шаг 4'''<br/> | '''Шаг 4'''<br/> | ||
В левом углу выбираем '''Add new admin'''<br/> | В левом углу выбираем '''Add new admin'''<br/> | ||
| − | [[Файл:Sourcebans_admin4.png| | + | [[Файл:Sourcebans_admin4.png|800px|thumb|Рисунок 4. Добавление нового администратора|none]] |
'''Шаг 5'''<br/> | '''Шаг 5'''<br/> | ||
Указываем данные админы и права его доступа, опускаемся в низ страницы и жмем '''Добавить админа'''<br/> | Указываем данные админы и права его доступа, опускаемся в низ страницы и жмем '''Добавить админа'''<br/> | ||
| − | [[Файл:Sourcebans_admin5.png| | + | [[Файл:Sourcebans_admin5.png|800px|thumb|Рисунок 5. Ввод данных для нового администратора|none]] |
Версия 19:33, 3 декабря 2013
Видеоинструкция по установке SourceBans: http://www.youtube.com/watch?v=FLFFl_v4tys от пользователя onotole
Шаг 1
Для того чтобы иметь возможность установить Sourcebans, у Вас должен быть хотя бы один оплаченный сервер (Рисунок 1)
Шаг 2
После чего Вам необходимо создать Web-хостинг, где будет находиться веб-интерфейс Sourcebans. (Рисунок 2)
Бесплатный Web-хостинг предоставляется на время аренды игровых серверов!
Домен - придумайте адрес, по которому будет доступен ваш сайт. Для бесплатного Web-хостинга доступен домен только в зоне myarena.ru. Домен может начинаться только с буквы и содержать только маленькие буквы, цифры и символ тире.
Логин - придумайте логин для доступа в панель управления Web-хостингом, он может не совпадать с логином панели управления игровыми серверами. Логин может состоять только из цифр и маленьких английских букв. Если Ваш логин занят, придумайте другой!
Шаг 3
Перейдите в панель управления Web-хостингом. (Рисунок 3)
Некоторые браузеры могут выводить предупреждения о том что достоверность узла не возможно определить, в этом случае на все вопросы браузера отвечайте положительно.
Шаг 4
Введите логин и пароль, который вы ввели при создании Web-хостинга в шаге 2. (Рисунок 4)
Шаг 5
В левом меню, в разделе Инструменты перейдите в подраздел Web-скрипты (APS). (Рисунок 5)
Далее, в правом верхнем углу нажмите Установить, в списке выберите SourceBans и еще раз нажмите Установить. (Рисунок 6)
Шаг 6
Выберите домен и введите название папки, куда будет установлена статистика. Название папки нужно вводить без указания символа слэш / в начале и конце.
Если Вы хотите установить статистику в корень сайта, оставьте поле пустым. Нажмите Далее. (Рисунок 7)
Принимаем лицензионное соглашение. (Рисунок 8)
Шаг 7
Укажите необходимые данные. Введите нужный Вам логин и пароль, он будет использоваться для входа в панель администратора SourceBans. Заполните необходимые поля для базы данных (данные от базы нужно куда-нибудь записать, они потребуются в дальнейшем). После того, как заполнили поля, нажмите Далее. (Рисунок 9)
Если исчерпан лимит баз данных, ненужные базы Вы можете удалить в разделе Базы данных в панели управления Web-хостингом.
Шаг 8
SourceBans установился, перейдите по полученной ссылке. (Рисунок 10)
Шаг 9
Переходим к установке игровой части Sourcebans.
Что бы посмотреть ваш адрес базы данных зайдите в раздел WEB Хостинг и посмотрите поле Адрес MySQL базы
Заходим в Плагины > SourceMod нажимаем Редактировать напротив файла databases.cfg
Шаг 10
Прописываем в файле databases.cfg настройки подключения к базе данных по данному примеру.
В итоге у вас должно получиться примерно так:
И нажимаем Сохранить.
Внимание! в разделе WEB-хостинг написан host (адрес MySQL базы), его надо вводить в строке host
Например:
"host" "db2.myarena.ru"
Шаг 11
Заходим в раздел Плагины > SourceMod и устанавливаем плагин SourceBans-1.4.10
И перезагружаем сервер.Если все прошло удачно,то во вкладке Servers вы увидите ваш сервер:
Установка закончена!
Для того что бы сервер автоматически добавился в SourceBans в конфиге плагина должен быть включен параметр AutoAddServer
После удаления SourceBans пропал пункт Забанить игрока Из папки addons/sourcemod/plugins/disabled нужно перенести плагин basebans.smx в папку addons/sourcemod/plugins и перезагрузить сервер.
Добавление администраторов на сервер
Шаг 1
Заходим в админ панель SourceBans
Шаг 2
После того как зашли успешно в админ панель, выбираем Ваш профиль
Шаг 3
Появилась панель администратора SourceBans и выбираем Администраторы
Шаг 4
В левом углу выбираем Add new admin
Шаг 5
Указываем данные админы и права его доступа, опускаемся в низ страницы и жмем Добавить админа
Шаг 6
Перезапускаем сервер (выключаем и включаем) и проверяем работоспособность админки.
Команда для использования админки sm_admin