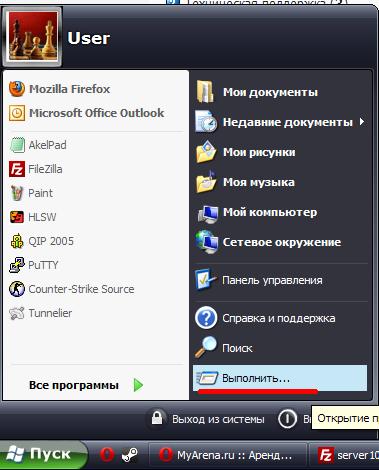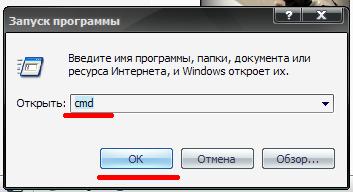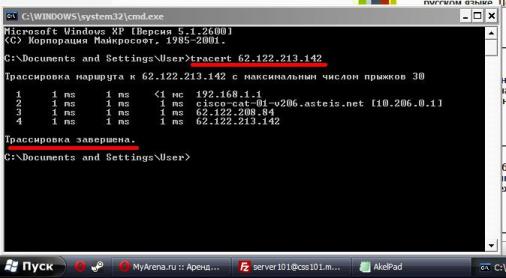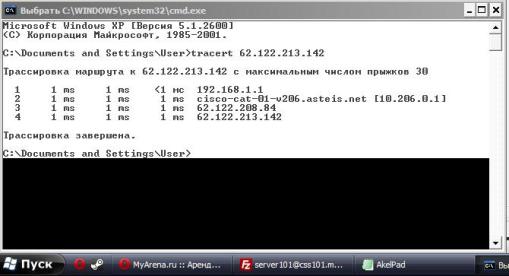Как сделать трассировку на windows xp — различия между версиями
Материал из Википедия MyArena.ru
Balaban (обсуждение | вклад) (Новая страница: «<br>Нажмите на <b>"Пуск"</b> и <b>"Выполнить"</b> <br>http://wiki.myarena.ru/images/manual/tracert_7_xp/11.jpg <br>В появившемся ...») |
BombermaG (обсуждение | вклад) |
||
| (не показано 5 промежуточных версий этого же участника) | |||
| Строка 1: | Строка 1: | ||
| − | + | Заходим в меню '''"Пуск"''' и нажимаем '''"Выполнить"'''. ''(Рисунок 1)'' | |
| − | + | [[Файл:tracertWinXP_1.jpg|frame|Рисунок 1. Меню пуск.|none]] | |
| − | + | ||
| − | + | В появившемся окне вводим '''cmd'''. ''(Рисунок 2)'' | |
| − | + | [[Файл:tracertWinXP_2.jpg|frame|Рисунок 2. Открытие командной консоли.|none]] | |
| − | *Пример: | + | |
| − | + | У Вас появится черное окно консоли. В нем вводим команду '''tracert IP-адрес_сервера''' ''(порт указывать не надо)''.<br/> | |
| − | + | *Пример: '''tracert 62.122.213.142'''<br/> | |
| − | + | После этого нажимаем кнопку '''Enter''' и ждем окончания выполнения трассировки. Появится надпись '''Трассировка завершена'''. ''(Рисунок 3)'' | |
| − | + | [[Файл:tracertWinXP_3.jpg|frame|Рисунок 3. Выполнение трассировки.|none]] | |
| − | + | ||
| − | <br>После этого ваша трассировка должна выделиться | + | Теперь необходимо скопировать трассировку. Правой кнопкой мыши нажимаем на окно консоли и выбираем <b>Выделить все</b>.<br/> |
| − | + | После этого ваша трассировка должна выделиться. ''(Рисунок 4)'' | |
| − | + | [[Файл:tracertWinXP_4.jpg|frame|Рисунок 4. Копирование трассировки.|none]] | |
| + | |||
| + | Нажимаем на '''Enter'''. Ваша трассировка скопировалась в буфер обмена и Вы можете ее вставить командой '''"Вставить"''' или сочетанием клавиш '''Ctrl + V'''. | ||
Текущая версия на 15:29, 6 сентября 2012
Заходим в меню "Пуск" и нажимаем "Выполнить". (Рисунок 1)
В появившемся окне вводим cmd. (Рисунок 2)
У Вас появится черное окно консоли. В нем вводим команду tracert IP-адрес_сервера (порт указывать не надо).
- Пример: tracert 62.122.213.142
После этого нажимаем кнопку Enter и ждем окончания выполнения трассировки. Появится надпись Трассировка завершена. (Рисунок 3)
Теперь необходимо скопировать трассировку. Правой кнопкой мыши нажимаем на окно консоли и выбираем Выделить все.
После этого ваша трассировка должна выделиться. (Рисунок 4)
Нажимаем на Enter. Ваша трассировка скопировалась в буфер обмена и Вы можете ее вставить командой "Вставить" или сочетанием клавиш Ctrl + V.