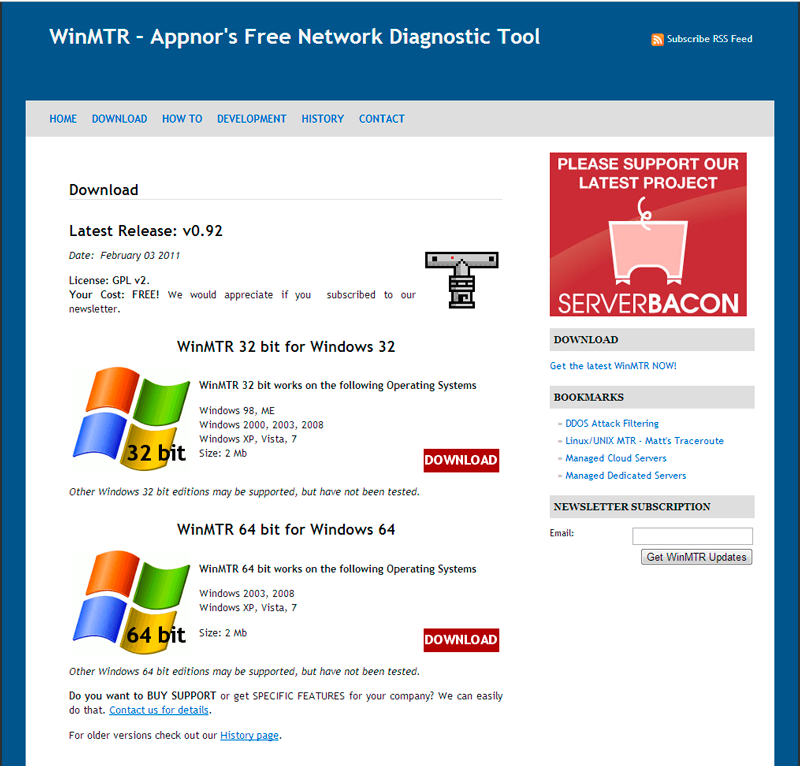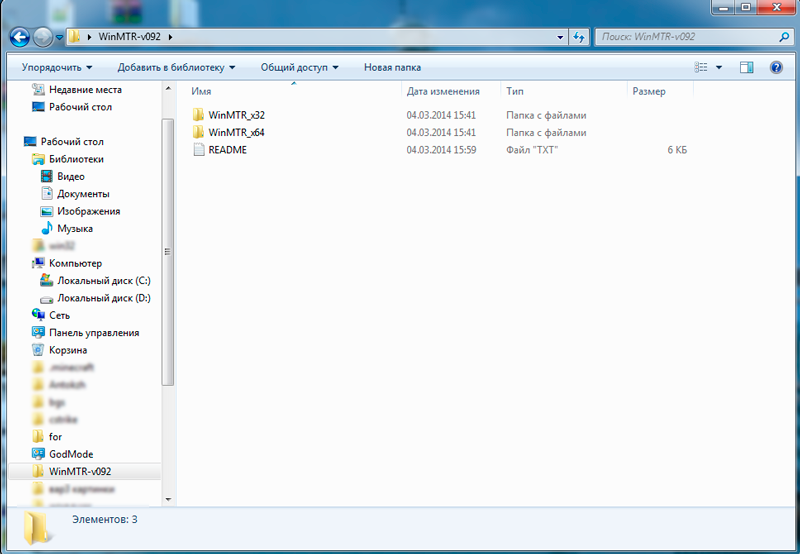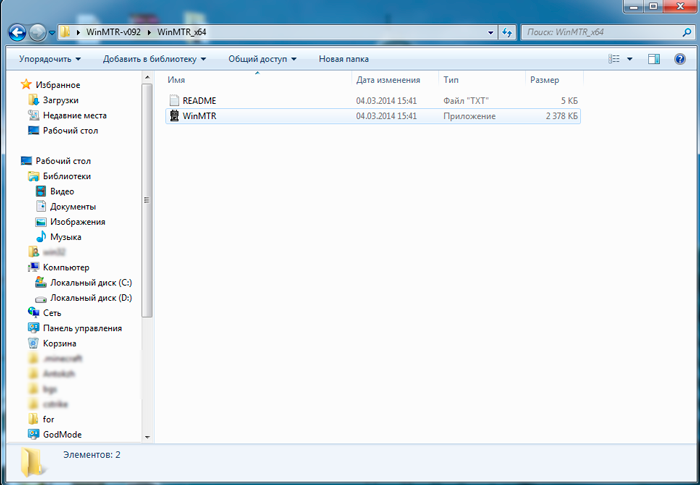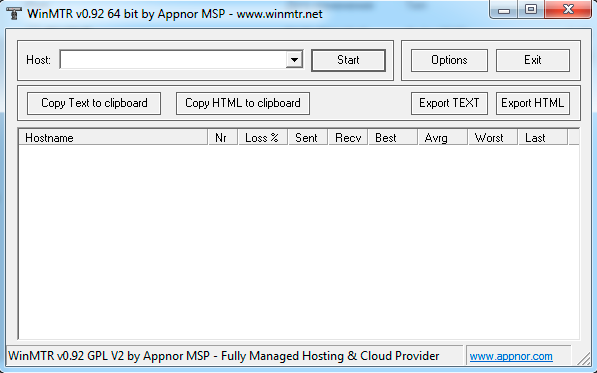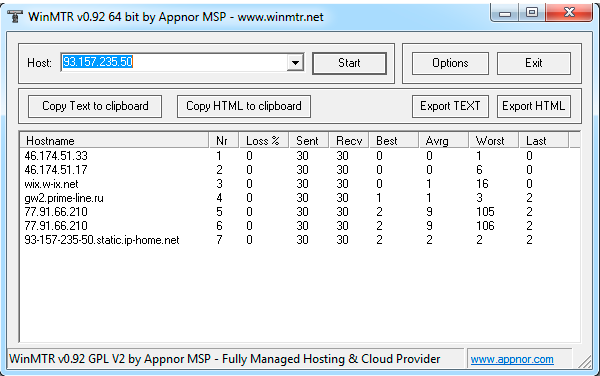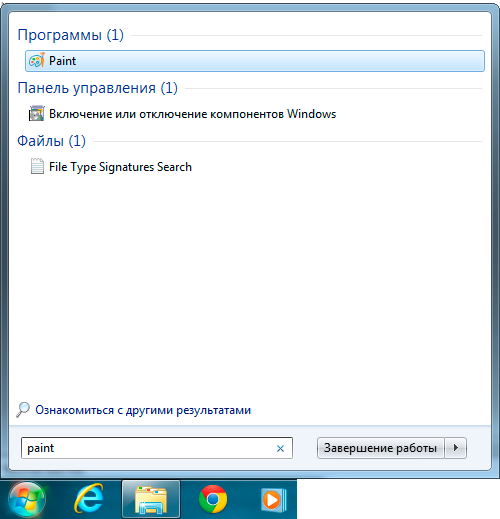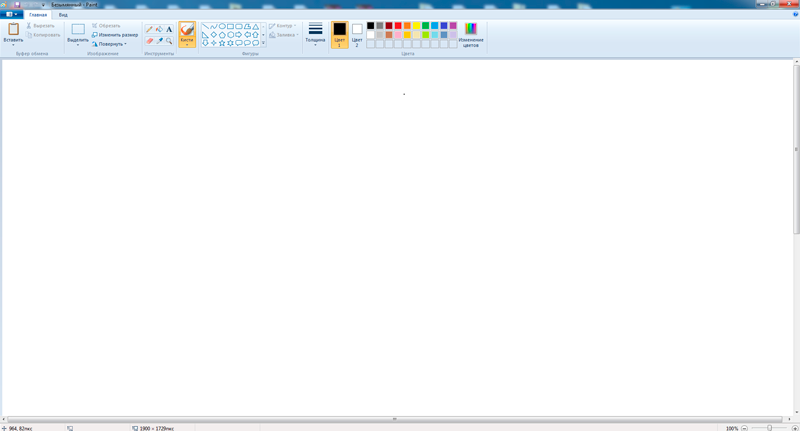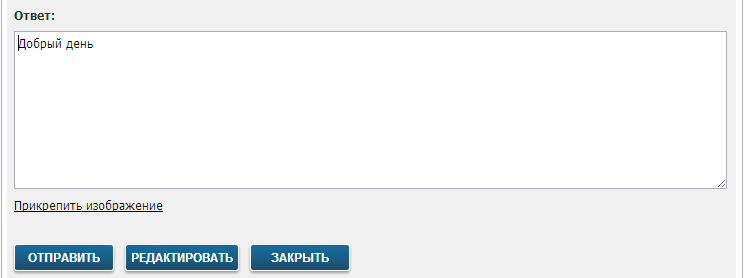Выполнение трассировки через WinMTR — различия между версиями
W1ck3d (обсуждение | вклад) |
W1ck3d (обсуждение | вклад) |
||
| (не показаны 3 промежуточные версии 2 участников) | |||
| Строка 1: | Строка 1: | ||
| − | 1) Переходим по ссылке ([ | + | 1) Переходим по ссылке ([https://winmtr.ru.uptodown.com/windows/download WinMTR]) и скачиваем программу, согласно своей битности операционной системы нажав на ссылку ('''[https://dw.uptodown.com/dwn/w76tVn7onjw1uZFTLSx7oL1lSKRR3MOXeaEYxjfppXdYiB8v9gU08moR1SfUHmniHom_21KDrH6THwFVOZoeVnsjD8jep-fY_6qTmAfgvQG9UY3OJN0fD1oCDZQVX8G0/eLEPmLtiVuOr8ULaSXH99Ckvq01o5w2ZTFblXbY9nHwK20xknk_lq8ep5iIdzh3-EkSPPn4fD-X2hZBwXdAfXi4wUi6GTuE-2tw2Wqh2qU7lr_DupKKApvlKkmKOYGeM/DCMXdIsCzMQXaL3Lbgjdug5FBrgrg508ABcad1HHs8Y=/ DOWNLOAD]''') |
<br> | <br> | ||
| − | <br>[[Файл:Screenshot_winmrt1.png]] | + | <br>[[Файл:Screenshot_winmrt1.png|frame|Рисунок 1. Скачиваем программу.|none]] |
<br>2) Заходим в ZIP архив или в папку с названием WinMTR-версия. Далее видим 2 папки с разным названием сопаставимым с битностью программы. | <br>2) Заходим в ZIP архив или в папку с названием WinMTR-версия. Далее видим 2 папки с разным названием сопаставимым с битностью программы. | ||
<br> | <br> | ||
| − | <br>[[Файл:Screenshot_papka2.png]] | + | <br>[[Файл:Screenshot_papka2.png|frame|Рисунок 2. Открываем ZIP архив.|none]] |
<br> | <br> | ||
<br> | <br> | ||
| Строка 11: | Строка 11: | ||
и запускаем файл WinMTR | и запускаем файл WinMTR | ||
<br> | <br> | ||
| − | <br>[[Файл:Screenshot_start3.png]] | + | <br>[[Файл:Screenshot_start3.png|frame|Рисунок 3. Запуска программу.|none]] |
<br> | <br> | ||
<br> | <br> | ||
<br>3) В окне Host: вводим IP адрес своего игрового сервера без порта и жмём Start | <br>3) В окне Host: вводим IP адрес своего игрового сервера без порта и жмём Start | ||
<br> | <br> | ||
| − | <br>[[Файл:Screenshot_proga4.png]] | + | <br>[[Файл:Screenshot_proga4.png|frame|Рисунок 4. Указываем IP и жмём Start.|none]] |
<br> | <br> | ||
<br> | <br> | ||
| Строка 22: | Строка 22: | ||
<br>Дождитесь когда это кол-во достигнет 30 после чего остановите отправку кнопкой Stop (ничего страшного если у вас получилось больше или меньше 30) | <br>Дождитесь когда это кол-во достигнет 30 после чего остановите отправку кнопкой Stop (ничего страшного если у вас получилось больше или меньше 30) | ||
<br> | <br> | ||
| − | <br>[[Файл:Screenshot_tracer5.png]] | + | <br>[[Файл:Screenshot_tracer5.png|frame|Рисунок 5. Отправка пакетов.|none]] |
<br> | <br> | ||
<br> | <br> | ||
| Строка 28: | Строка 28: | ||
<br>6) Откройте меню пуск и введите в поиск paint. Программа Paint (стандартная программа у вас на компьютере). | <br>6) Откройте меню пуск и введите в поиск paint. Программа Paint (стандартная программа у вас на компьютере). | ||
<br> | <br> | ||
| − | <br>[[Файл:Screenshot_pyck6.png]] | + | <br>[[Файл:Screenshot_pyck6.png|frame|Рисунок 6. Открываем Paint.|none]] |
<br> | <br> | ||
<br> | <br> | ||
Откройте её и вставьте в программу Paint ваш скриншот комбинацией клавиш CTRL+V | Откройте её и вставьте в программу Paint ваш скриншот комбинацией клавиш CTRL+V | ||
| + | <br> | ||
| + | <br>[[Файл:Screenshot_8.png|frame|Рисунок 7. Вставляем скриншот в Paint.|none]] | ||
<br>7) У вас должна появиться картинка вашего скриншота в программе Paint, далее сохраняем её на рабочий стол функцией "Сохранить как" и путь на рабочий стол в формате jpeg. | <br>7) У вас должна появиться картинка вашего скриншота в программе Paint, далее сохраняем её на рабочий стол функцией "Сохранить как" и путь на рабочий стол в формате jpeg. | ||
<br>После всех проведённых действий пришлите нам этот скриншот. | <br>После всех проведённых действий пришлите нам этот скриншот. | ||
<br> | <br> | ||
| − | <br>[[Файл:Screenshot_7.png]] | + | <br>[[Файл:Screenshot_7.png|frame|Рисунок 8. Прикрепление скриншота к вашему сообщению.|none]] |
<br> | <br> | ||
<br> | <br> | ||
Текущая версия на 11:36, 5 февраля 2020
1) Переходим по ссылке (WinMTR) и скачиваем программу, согласно своей битности операционной системы нажав на ссылку (DOWNLOAD)
2) Заходим в ZIP архив или в папку с названием WinMTR-версия. Далее видим 2 папки с разным названием сопаставимым с битностью программы.
Заходим в папку для своей битности операционной системы
и запускаем файл WinMTR
3) В окне Host: вводим IP адрес своего игрового сервера без порта и жмём Start
4) Вы увидите как начинается отправка пакетов, столбик Sent - это кол-во отправляемых пакетов.
Дождитесь когда это кол-во достигнет 30 после чего остановите отправку кнопкой Stop (ничего страшного если у вас получилось больше или меньше 30)
5) Далее не закрывайте программу и сделайте скриншот вашего результата кнопкой "Print screen" или "PrtSc SysRq"
6) Откройте меню пуск и введите в поиск paint. Программа Paint (стандартная программа у вас на компьютере).
Откройте её и вставьте в программу Paint ваш скриншот комбинацией клавиш CTRL+V
7) У вас должна появиться картинка вашего скриншота в программе Paint, далее сохраняем её на рабочий стол функцией "Сохранить как" и путь на рабочий стол в формате jpeg.
После всех проведённых действий пришлите нам этот скриншот.
Проблемы:
Вопрос: У меня не получается сделать скриншот. Ответ: После проведённой трасировки в программе WinMTR нажмите кнопку Copy Text to clipboard и вставьте текст комбинацией клавиш CTRL+V в диалоговое окно тех.поддержки.
Вопрос: Что означают параметры в данной программе и не отправляю ли я вам свои личные данные. Ответ: Никакие личные данные не отправляются, вы отправляете только свою статистику интернет соединения.
Расшифровка параметров WinMTR:
Host name - имя узла, через который проходят пакеты;
№ - порядковый номер узла;
Lost % - процент потерь на узле, вычисляется из суммы потерянных пакетов на узле;
Sent - количество отправленных пакетов к узлу;
Recv - количество принятых пакетов от узла;
Best - лучшее значение пинга;
Avrg - среднее значение пинга;
Worst - худшее значение пинга;
Last - последнее значение пинга.