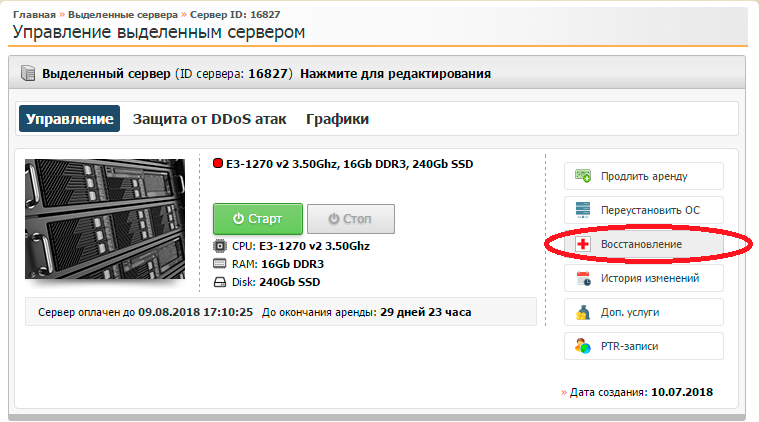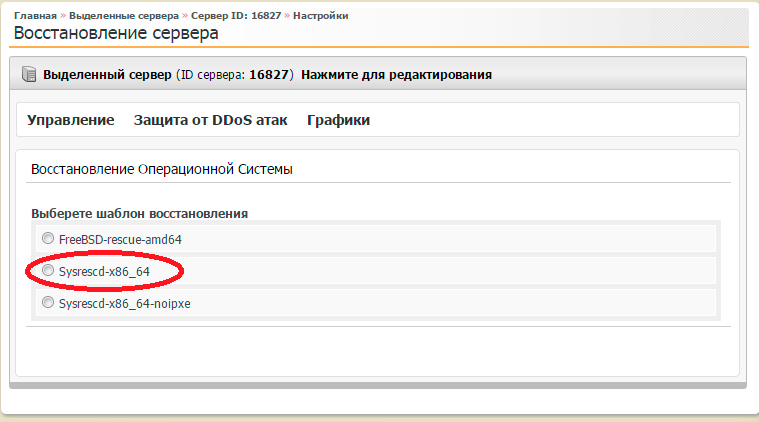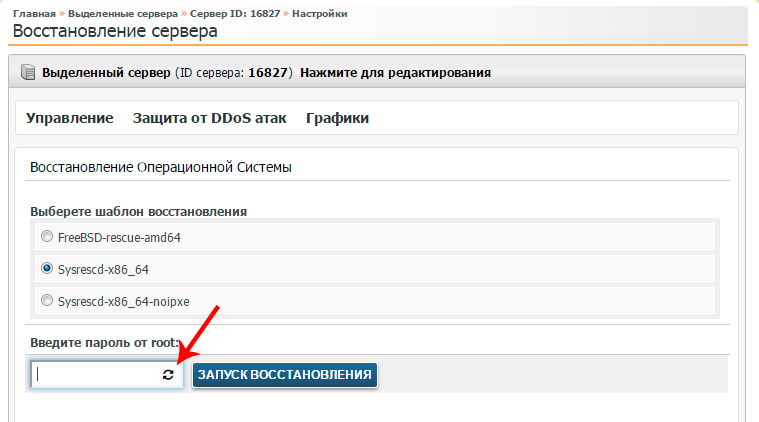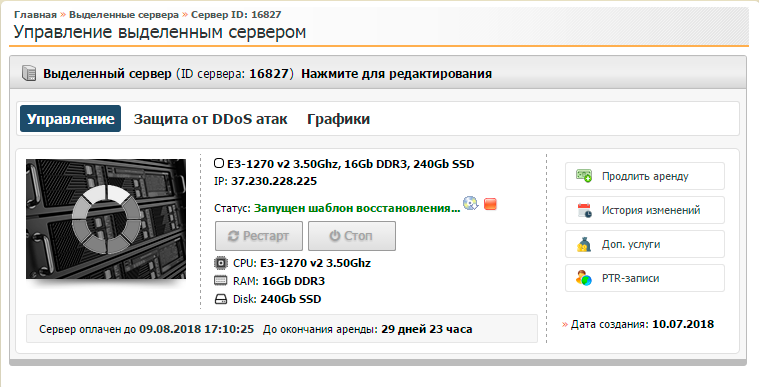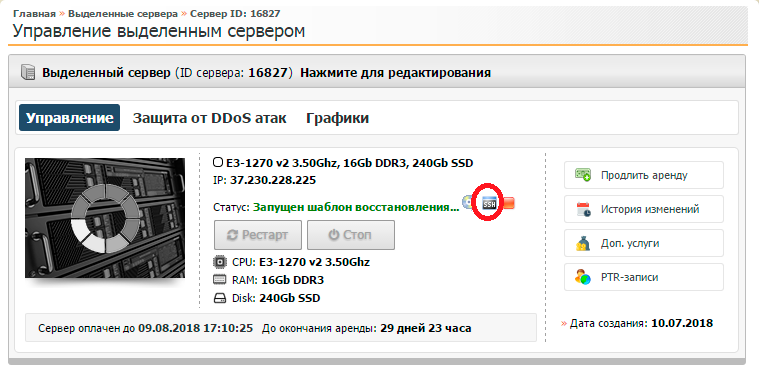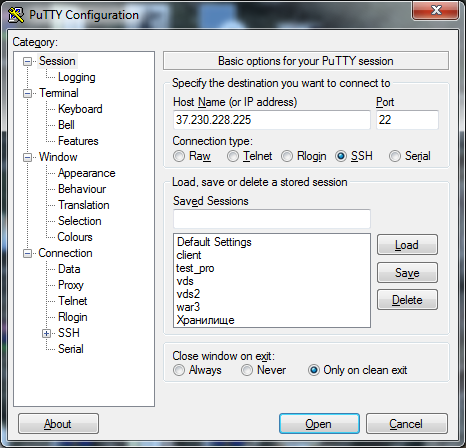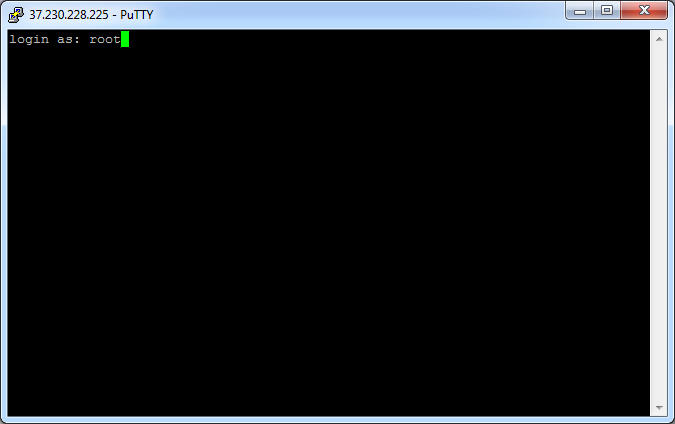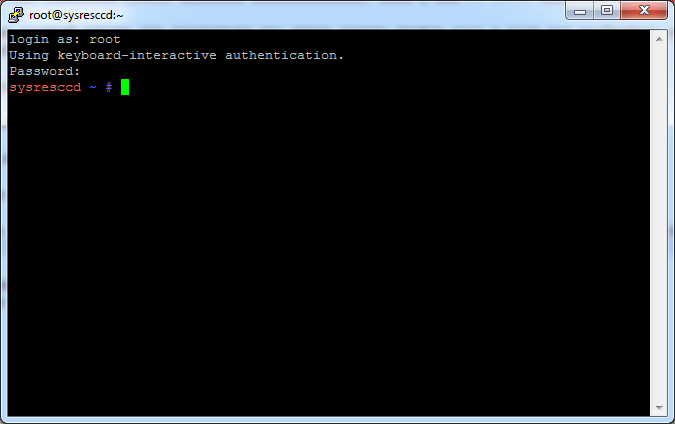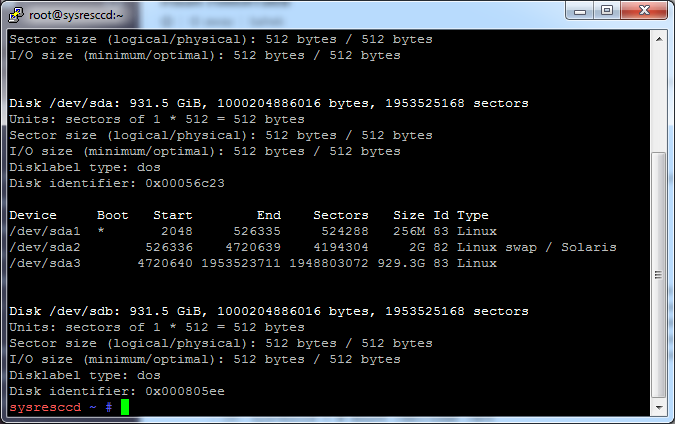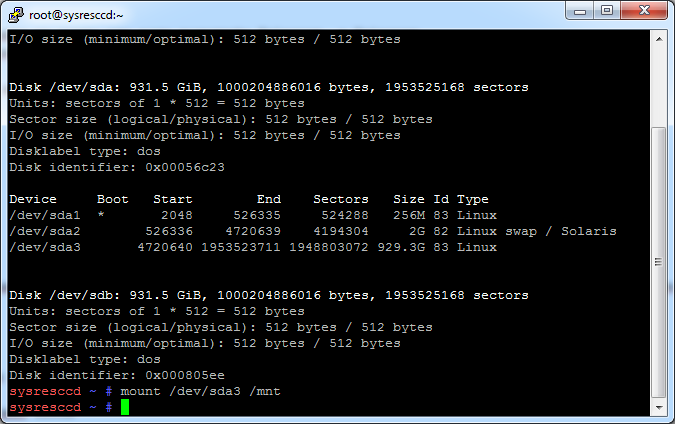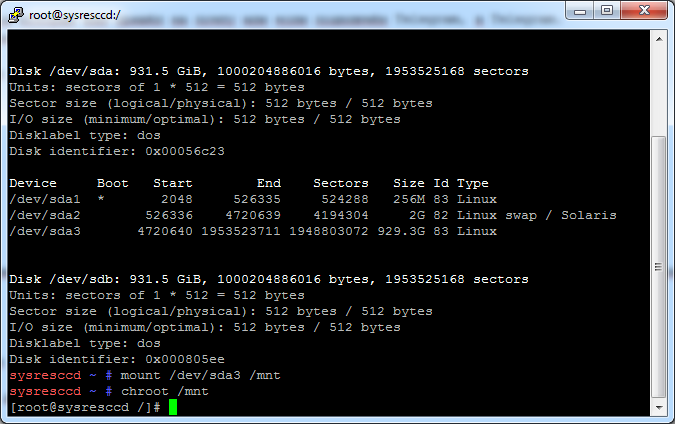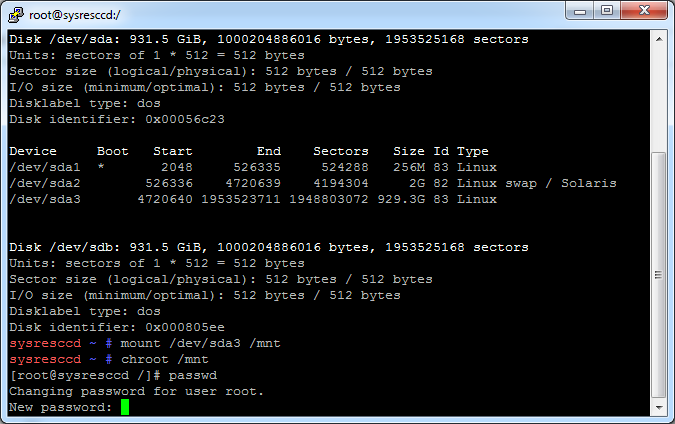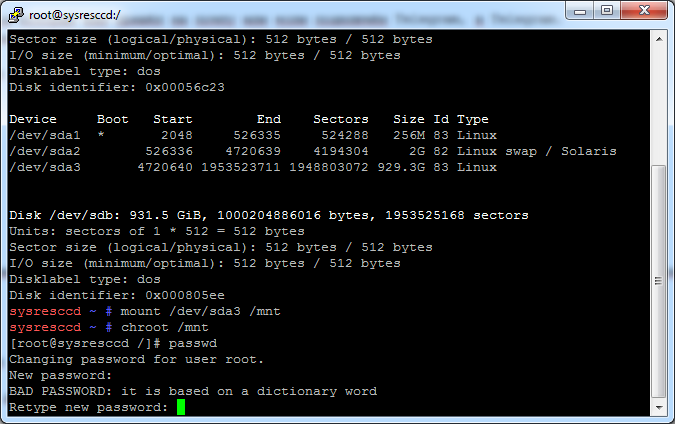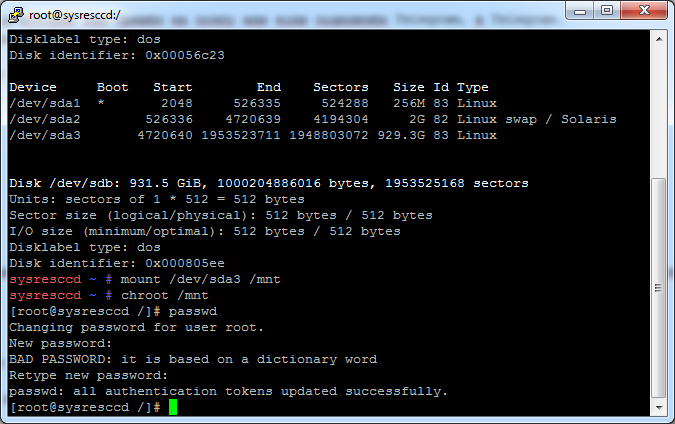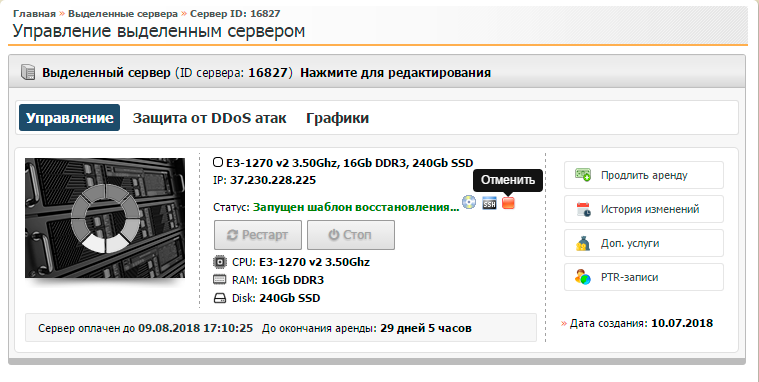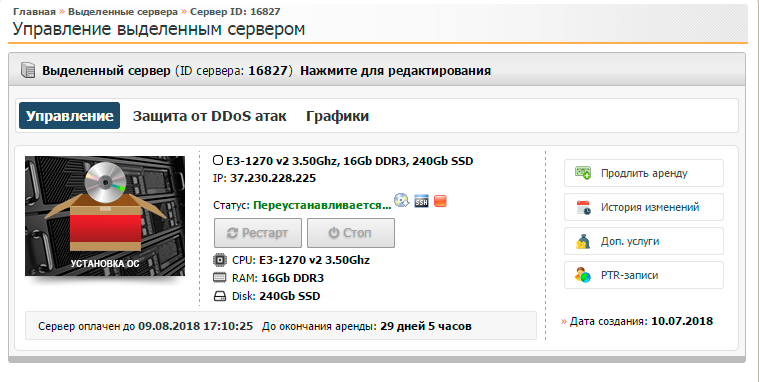Восстановление доступа с помощью шаблона восстановления — различия между версиями
W1ck3d (обсуждение | вклад) (Новая страница: « == Восстановление доступа на dedicated сервере == <br /> Жмём кнопку восстановления ''(Рисунок 1)''…») |
W1ck3d (обсуждение | вклад) |
||
| (не показано 8 промежуточных версий этого же участника) | |||
| Строка 1: | Строка 1: | ||
| − | + | <font color="red">'''Внимание! Данный способ восстановления работает только если у вас Linux OS'''</font> | |
| − | = | ||
| − | |||
<br /> | <br /> | ||
Жмём кнопку восстановления ''(Рисунок 1)''. | Жмём кнопку восстановления ''(Рисунок 1)''. | ||
| Строка 13: | Строка 11: | ||
<br />Придумываем и вводим сложный пароль или генерируем его через встроенную функцию ''(Рисунок 3)''. | <br />Придумываем и вводим сложный пароль или генерируем его через встроенную функцию ''(Рисунок 3)''. | ||
<br />''Чтобы не забыть пароль, запишите например на листочек или в память телефона.'' | <br />''Чтобы не забыть пароль, запишите например на листочек или в память телефона.'' | ||
| + | <br />Нажимаем кнопку '''Запуск Восстановления'''. | ||
[[Файл:DCI_recovery_3.png|800px|thumb|Рисунок 3. Генерация пароля.|none]] | [[Файл:DCI_recovery_3.png|800px|thumb|Рисунок 3. Генерация пароля.|none]] | ||
<br />Далее в панели управления вы увидите, что запущен шаблон восстановления. ''(Рисунок 4)''. | <br />Далее в панели управления вы увидите, что запущен шаблон восстановления. ''(Рисунок 4)''. | ||
| Строка 22: | Строка 21: | ||
<br />Вводим логин '''root''' и жмём на клавиатуре '''ENTER''' ''(Рисунок 7)''. | <br />Вводим логин '''root''' и жмём на клавиатуре '''ENTER''' ''(Рисунок 7)''. | ||
[[Файл:DCI_recovery_7.png|800px|thumb|Рисунок 7. Авторизация на выделенном сервере.|none]] | [[Файл:DCI_recovery_7.png|800px|thumb|Рисунок 7. Авторизация на выделенном сервере.|none]] | ||
| − | <br />Далее вводим пароль и опять жмём '''ENTER'''. | + | <br />Далее вводим пароль, который задавали в панели управления (на рисунке 3) и опять жмём '''ENTER'''. |
<br /><font color="red">Внимание! Если вы забыли пароль восстановления, то можете посмотреть его у себя на почте или в telegram.</font> | <br /><font color="red">Внимание! Если вы забыли пароль восстановления, то можете посмотреть его у себя на почте или в telegram.</font> | ||
<br /> | <br /> | ||
| Строка 40: | Строка 39: | ||
<br />Нам нужно его примонтировать. | <br />Нам нужно его примонтировать. | ||
<br />Выполняем команду ''(Рисунок 10)''. | <br />Выполняем команду ''(Рисунок 10)''. | ||
| − | mount /dev/sda3 | + | mount /dev/sda3 /mnt |
[[Файл:DCI_recovery_10.png|800px|thumb|Рисунок 10. Монтирование раздела.|none]] | [[Файл:DCI_recovery_10.png|800px|thumb|Рисунок 10. Монтирование раздела.|none]] | ||
<br />Далее запускаем изменение корневого каталога | <br />Далее запускаем изменение корневого каталога | ||
Текущая версия на 15:57, 29 августа 2018
Внимание! Данный способ восстановления работает только если у вас Linux OS
Жмём кнопку восстановления (Рисунок 1).
Потребуется подтвердить права на аккаунт.
Нажимаем выслать код и вводим код, который вам пришёл на почту или если подключён Telegram, в Telegram.
После подтверждения вам откроется список шаблонов восстановления.
Если у вас OC Linux выберите Sysrescd-x86_64 (Рисунок 2).
Придумываем и вводим сложный пароль или генерируем его через встроенную функцию (Рисунок 3).
Чтобы не забыть пароль, запишите например на листочек или в память телефона.
Нажимаем кнопку Запуск Восстановления.
Далее в панели управления вы увидите, что запущен шаблон восстановления. (Рисунок 4).
Дожидаемся когда появится иконка чёрной таблички SSH терминала и кликаем по ней (Рисунок 5).
Копируем ip адрес выделенного сервера, вставляем в putty, нажимаем open и подключаемся (Рисунок 6).
Вводим логин root и жмём на клавиатуре ENTER (Рисунок 7).
Далее вводим пароль, который задавали в панели управления (на рисунке 3) и опять жмём ENTER.
Внимание! Если вы забыли пароль восстановления, то можете посмотреть его у себя на почте или в telegram.
Если вход выполнен успешно, то вы увидите следующее (Рисунок 8):
Теперь нам нужно просмотреть на каком диске наша операционная система.
Выполняем команду:
fdisk -l
Видим следующий текст (Рисунок 9):
Важно! У вас может быть другое количество как памяти, так и дисков/разделов (в зависимости от вашего тарифа).
Ищем столбик Size и под ним как правило самый большой объём диска.
В Type должно быть написано Linux
В данном примере нам подходит /dev/sda3, он то нам и нужен.
Нам нужно его примонтировать.
Выполняем команду (Рисунок 10).
mount /dev/sda3 /mnt
Далее запускаем изменение корневого каталога
Выполняем команду:
chroot /mnt
Если всё сделано правильно, то мы увидим root@sysresccd и будем теперь отправлять команды от него (Рисунок 11).
Выполняем команду:
passwd
Нас просят придумать и написать новый пароль от суперпользователя root (Рисунок 12).
New password:
Придумываем, вписываем пароль и жмём ENTER.
Чтобы не забыть пароль, запишите например на листочек или в память телефона.
После того как нажали ENTER, вас попросит ввести новый пароль суперпользователя ещё раз (Рисунок 13).
Retype new password:
Вводите и снова жмёте ENTER.
Если всё удачно, то вы увидите следующую надпись (Рисунок 14).
passwd: all authentication tokens updated successfully
Возвращаемся обратно в панель управления выделенным сервером на сайт и жмём отменить (Рисунок 15).
Сервер изменит статус, а потом включится.
Нужно будет подождать от 1 до 15 минут (Рисунок 16).
Ваш сервер включился и готов к работе, можете подключаться к нему по ssh.
Логин: root
Пароль: ваш новый пароль который мы задавали в New password: