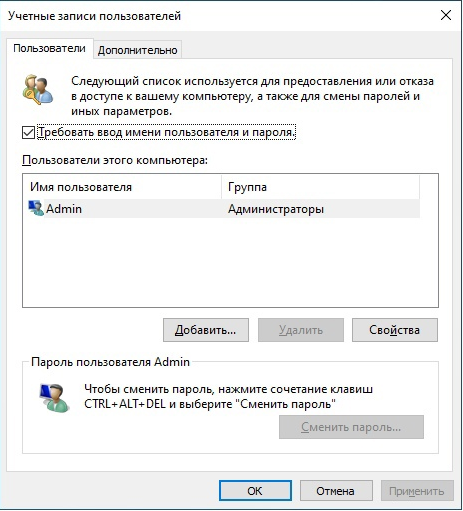Автозапуск приложений Windows — различия между версиями
Win32 (обсуждение | вклад) (Новая страница: « == Автозапуск программ на примере windows 10 == '''а)''' вы включаете "питание" сервера или произв…») |
BaHeK (обсуждение | вклад) |
||
| (не показано 6 промежуточных версий 2 участников) | |||
| Строка 1: | Строка 1: | ||
| − | == | + | == Автозагрузка программ на примере windows 10 == |
'''а)''' вы включаете "питание" сервера или производите его перезагрузку с помощью функции "reset"<br/> | '''а)''' вы включаете "питание" сервера или производите его перезагрузку с помощью функции "reset"<br/> | ||
| Строка 8: | Строка 8: | ||
'''г)''' при запуске терминальной сессии - запускаются программы из папки "автозагрузка" пользователя, который вошел в систему.<br/> | '''г)''' при запуске терминальной сессии - запускаются программы из папки "автозагрузка" пользователя, который вошел в систему.<br/> | ||
| − | Таким образом, как видите, просто добавить нужные ярлыки программ в папку автозагрузки по пути C:\Users\User\AppData\Roaming\Microsoft\Windows\Start Menu\Programs\Startup | + | Таким образом, как видите, просто добавить нужные ярлыки программ в папку автозагрузки по пути |
| − | недостаточно | + | <pre style="width: 45%;"> |
| + | C:\Users\User\AppData\Roaming\Microsoft\Windows\Start Menu\Programs\Startup | ||
| + | </pre> | ||
| + | или | ||
| + | <pre style="width: 45%;"> | ||
| + | "Пуск" -> "Выполнить" -> shell:startup -> OK | ||
| + | </pre> | ||
| + | недостаточно. Поскольку программы из этой папки запускаются только после того, как пользователь выполняет вход в систему (после запуска терминального сеанса). | ||
Для того, что бы обеспечить автоматический запуск программ из папки автозагрузки, нужно настроить автоматический запуск сессии/терминал (авто-вход) на сервере. Для этого на сервере нужно выполнить:<br/> | Для того, что бы обеспечить автоматический запуск программ из папки автозагрузки, нужно настроить автоматический запуск сессии/терминал (авто-вход) на сервере. Для этого на сервере нужно выполнить:<br/> | ||
| − | "Пуск" -> "Выполнить" -> control userpasswords2 -> OK< | + | <pre style="width: 45%;"> |
| − | или< | + | "Пуск" -> "Выполнить" -> control userpasswords2 -> OK |
| − | "Пуск" -> "cmd" -> control userpasswords2 -> OK< | + | </pre> |
| − | + | или | |
| + | <pre style="width: 45%;"> | ||
| + | "Пуск" -> "cmd" -> control userpasswords2 -> OK | ||
| + | </pre> | ||
| + | |||
'''Откроется окно:''' | '''Откроется окно:''' | ||
| − | [ | + | [[Файл:2024-10-28 17-48-25.png|frame|Рисунок 1.|none]] |
| Строка 31: | Строка 42: | ||
Обратите внимание, что сессия/терминал запускается в "консольной сессии", для подключения к ней необходимо обязательно в настройках RDP подключения указывать параметры /admin /console!<br/> | Обратите внимание, что сессия/терминал запускается в "консольной сессии", для подключения к ней необходимо обязательно в настройках RDP подключения указывать параметры /admin /console!<br/> | ||
| − | Вам нужно подключатся в таком режиме со своего компьютера< | + | Вам нужно подключатся в таком режиме со своего компьютера |
| − | "Пуск" -> "cmd" -> mstsc.exe /console /admin < | + | <pre style="width: 45%;"> |
| + | "Пуск" -> "cmd" -> mstsc.exe /console /admin -> OK | ||
| + | </pre> | ||
Если данные параметры не указаны, то будет запущена новая сессия/терминал, что, соответственно, повлечет повторный запуск программ из автозагрузки и т.д.!<br/> | Если данные параметры не указаны, то будет запущена новая сессия/терминал, что, соответственно, повлечет повторный запуск программ из автозагрузки и т.д.!<br/> | ||
Внимание: если в дальнейшем вы измените пароль администратора - процедуру настройки авто-входа нужно повторить заново (отключить/включить галочку <br/>"Требовать ввод имени пользователя и пароля" и затем указать новый пароль для авто-входа), в противном случае авто-вход перестанет работать! | Внимание: если в дальнейшем вы измените пароль администратора - процедуру настройки авто-входа нужно повторить заново (отключить/включить галочку <br/>"Требовать ввод имени пользователя и пароля" и затем указать новый пароль для авто-входа), в противном случае авто-вход перестанет работать! | ||
| + | |||
| + | '''Проблемы:''' | ||
| + | |||
| + | '''Вопрос:''' Нет галочки как на скриншоте "Требовать ввод имени пользователя и пароля" | ||
| + | '''Ответ:''' Видимо вы используете CloudVDS и windows 10 RU. Вам нужно сменить версию операционной системы на windows 10 EN или использовать небезопасный способ через реестр [https://learn.microsoft.com/ru-ru/troubleshoot/windows-server/user-profiles-and-logon/turn-on-automatic-logon Microsoft] | ||
Текущая версия на 17:50, 28 октября 2024
Автозагрузка программ на примере windows 10
а) вы включаете "питание" сервера или производите его перезагрузку с помощью функции "reset"
б) сервер включается и происходит загрузка ОС
!--> здесь сервер больше ничего не запускает и ждет, пока к нему через удаленный рабочий стол подключиться пользователь
в) после подключения пользователя через удаленный рабочий стол запускается сессия/терминал
г) при запуске терминальной сессии - запускаются программы из папки "автозагрузка" пользователя, который вошел в систему.
Таким образом, как видите, просто добавить нужные ярлыки программ в папку автозагрузки по пути
C:\Users\User\AppData\Roaming\Microsoft\Windows\Start Menu\Programs\Startup
или
"Пуск" -> "Выполнить" -> shell:startup -> OK
недостаточно. Поскольку программы из этой папки запускаются только после того, как пользователь выполняет вход в систему (после запуска терминального сеанса).
Для того, что бы обеспечить автоматический запуск программ из папки автозагрузки, нужно настроить автоматический запуск сессии/терминал (авто-вход) на сервере. Для этого на сервере нужно выполнить:
"Пуск" -> "Выполнить" -> control userpasswords2 -> OK
или
"Пуск" -> "cmd" -> control userpasswords2 -> OK
Откроется окно:
Снять галочку "Требовать ввод имени пользователя и пароля"
Нажать кнопку "Применить"
Ввести имя пользователя "administrator" или "admin" (может быть и такой вариант "Администратор") и два раза его актуальный пароль. Убедитесь, что правильно указали пароль, иначе авто-вход работать не будет!
Дальше нажмите кнопку "ОК".
Теперь, после загрузки ОС (пункт Б) будет выполнен автоматический вход в систему с указанными вами данными, запуститься сессия/терминал и все программы из папки "Startup" или "Автозагрузка".
Обратите внимание, что сессия/терминал запускается в "консольной сессии", для подключения к ней необходимо обязательно в настройках RDP подключения указывать параметры /admin /console!
Вам нужно подключатся в таком режиме со своего компьютера
"Пуск" -> "cmd" -> mstsc.exe /console /admin -> OK
Если данные параметры не указаны, то будет запущена новая сессия/терминал, что, соответственно, повлечет повторный запуск программ из автозагрузки и т.д.!
Внимание: если в дальнейшем вы измените пароль администратора - процедуру настройки авто-входа нужно повторить заново (отключить/включить галочку
"Требовать ввод имени пользователя и пароля" и затем указать новый пароль для авто-входа), в противном случае авто-вход перестанет работать!
Проблемы:
Вопрос: Нет галочки как на скриншоте "Требовать ввод имени пользователя и пароля" Ответ: Видимо вы используете CloudVDS и windows 10 RU. Вам нужно сменить версию операционной системы на windows 10 EN или использовать небезопасный способ через реестр Microsoft