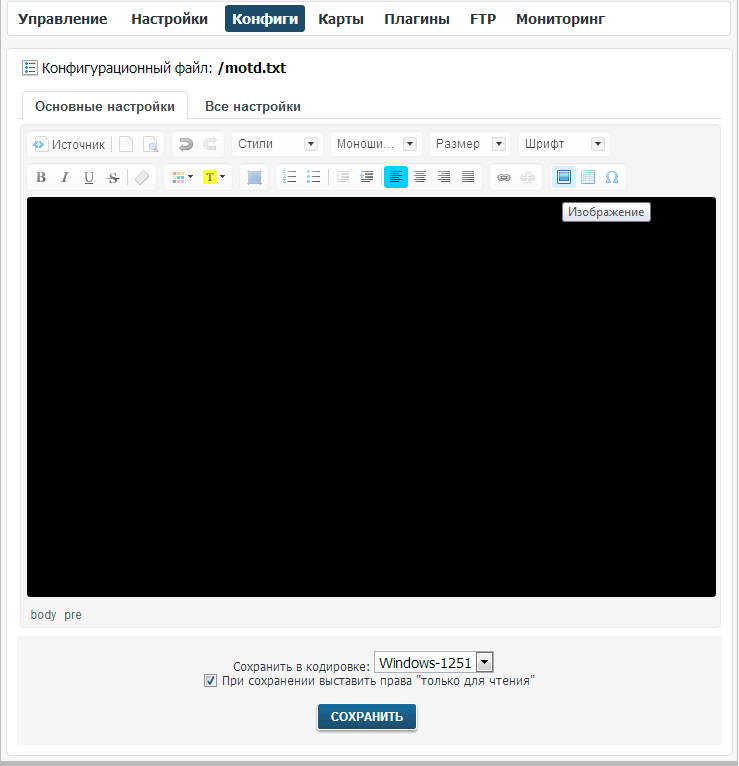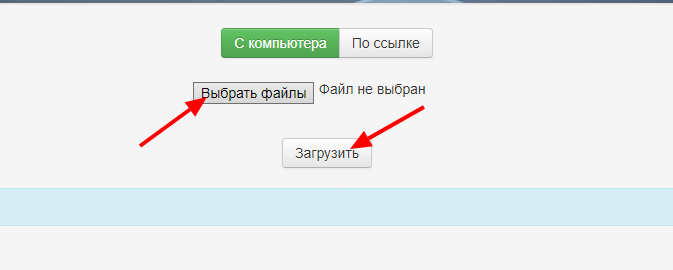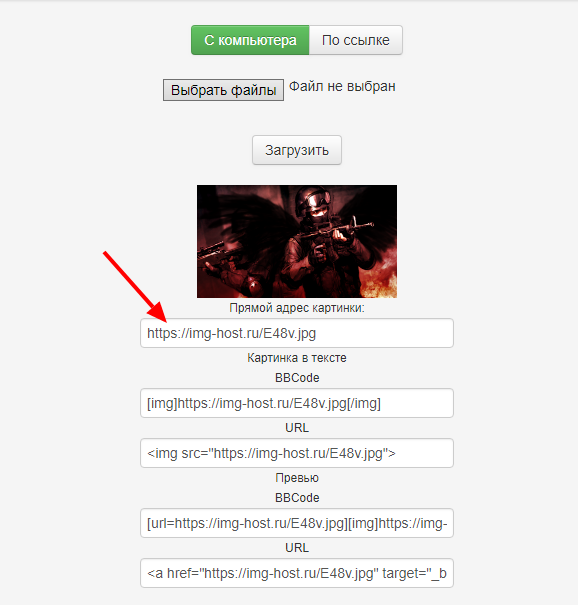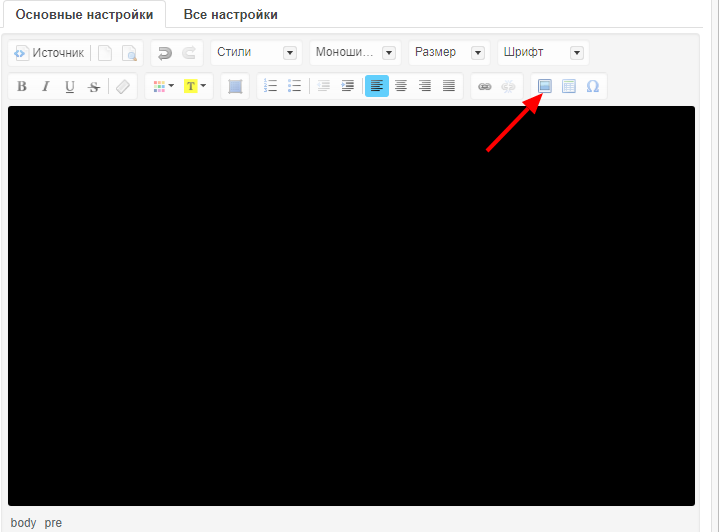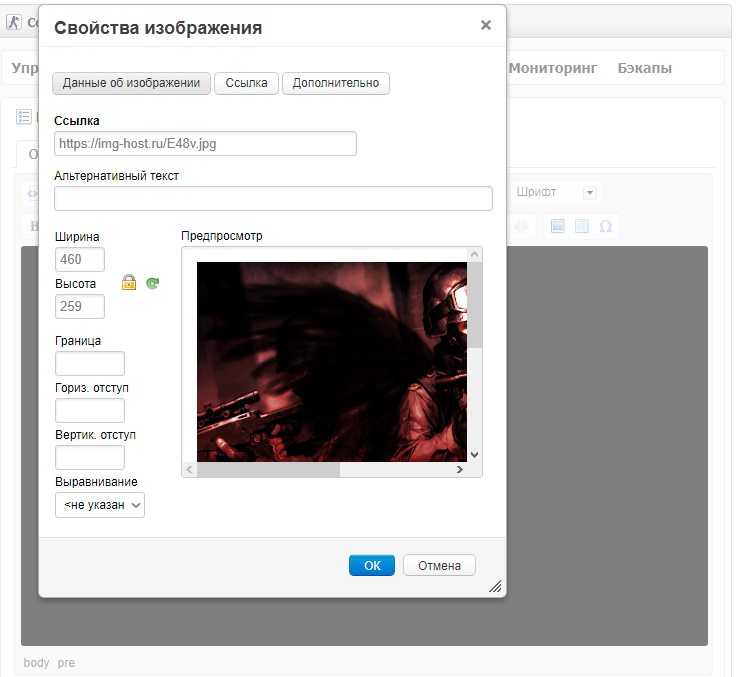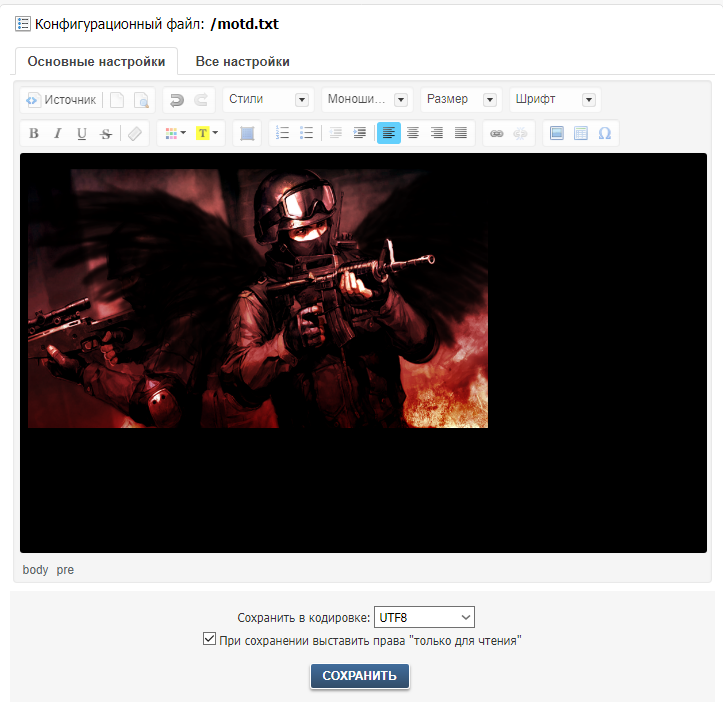MOTD окно (Приветствие сервера) — различия между версиями
Материал из Википедия MyArena.ru
Balaban (обсуждение | вклад) |
W1ck3d (обсуждение | вклад) |
||
| Строка 7: | Строка 7: | ||
<br /> | <br /> | ||
<br /> | <br /> | ||
| − | <br />Для вставки вам нужна прямая ссылка на изображение (например подойдёт [ | + | <br />Для вставки вам нужна прямая ссылка на изображение (например подойдёт [https://img-host.ru Хостинг картинок.]) |
| − | <br />Заходим по ссылке | + | <br />Заходим по ссылке https://img-host.ru, выбираем файл на компьютере и загружаем: |
| − | <br />[[Файл:Motd_3. | + | <br />[[Файл:Motd_3.png|frame|Рисунок 2. Загрузка изображения.|none]] |
| − | + | <br />После загрузки у вас появятся ссылки, копируем прямую ссылку: | |
| − | + | <br />[[Файл:Motd_4.png|frame|Рисунок 3. Ваше изображение загружено.|none]] | |
| − | <br />После загрузки у вас | + | <br />Выбираем функцию вставки изображения: |
| − | <br />[[Файл:Motd_4. | + | <br />[[Файл:Motd_5.png|frame|Рисунок 4. Редактирование MOTD окна.|none]] |
| − | <br /> | + | <br />И сейчас вам нужно скопированную ссылку вставить в поле ввода: |
| − | + | <br>[[Файл:Motd_6.png|frame|Рисунок 5. Указываем адрес изображения.|none]] | |
| − | |||
| − | <br />[[Файл:Motd_5. | ||
| − | <br />И сейчас вам нужно | ||
| − | <br>[[Файл: | ||
<br>Нажимаете '''ОК''', затем '''Сохранить'''. | <br>Нажимаете '''ОК''', затем '''Сохранить'''. | ||
| − | <br>[[Файл: | + | <br>[[Файл:Motd_7.png|frame|Рисунок 6. Сохранение конфига.|none]] |
<br> | <br> | ||
<br> | <br> | ||
| − | |||
| − | |||
| − | |||
| − | |||
| − | |||
| − | |||
| − | |||
| − | |||
| − | |||
Версия 10:14, 5 апреля 2019
Описание и правильное заполнение окна приветствия MOTD на сервере.
Как правильно вставить изображение?
Заходим в редактирование данного конфига.
(Фиксированных размеров в игре нет, зависит от разрешения экрана в игре).
Жмём на эту иконку:
Для вставки вам нужна прямая ссылка на изображение (например подойдёт Хостинг картинок.)
Заходим по ссылке https://img-host.ru, выбираем файл на компьютере и загружаем:
После загрузки у вас появятся ссылки, копируем прямую ссылку:
Выбираем функцию вставки изображения:
И сейчас вам нужно скопированную ссылку вставить в поле ввода:
Нажимаете ОК, затем Сохранить.