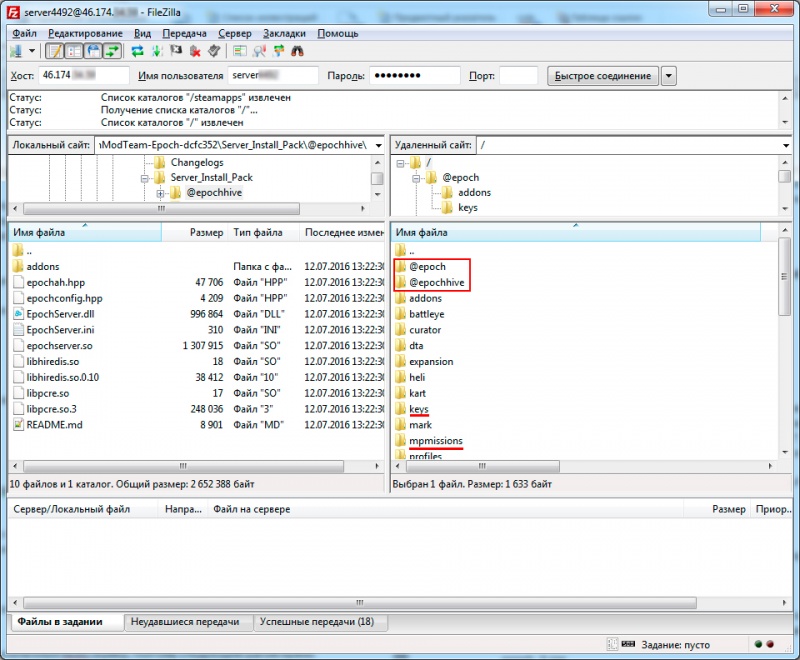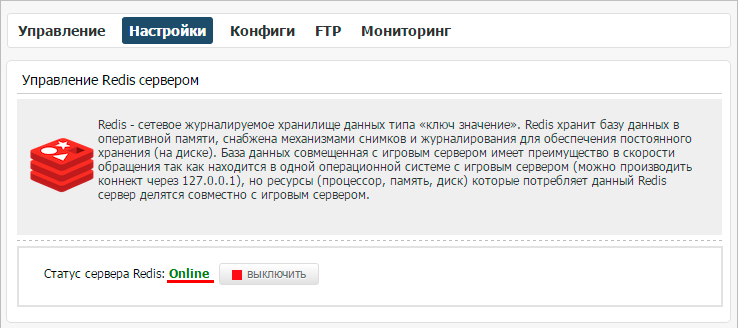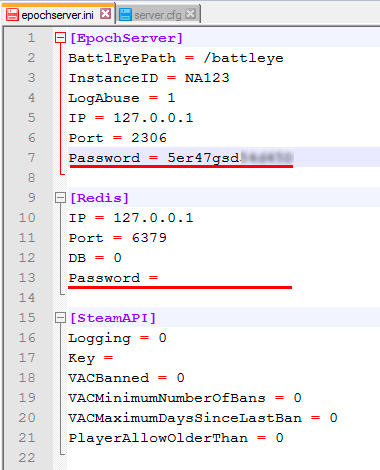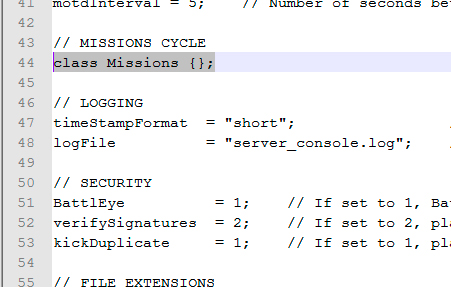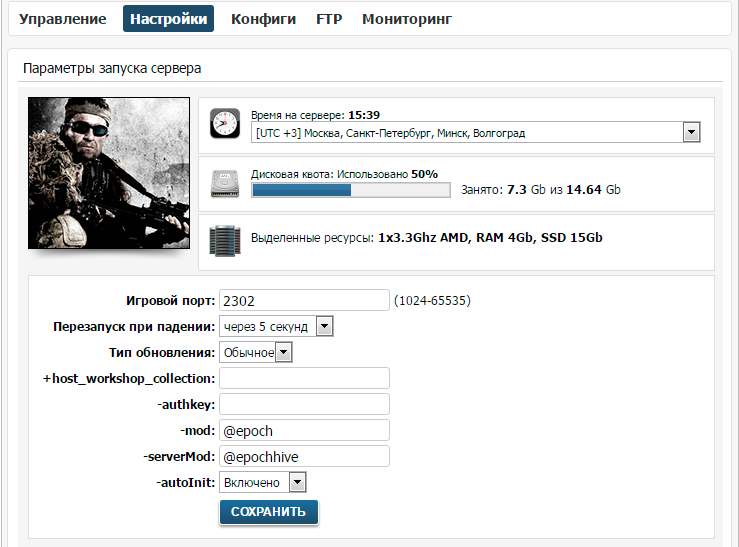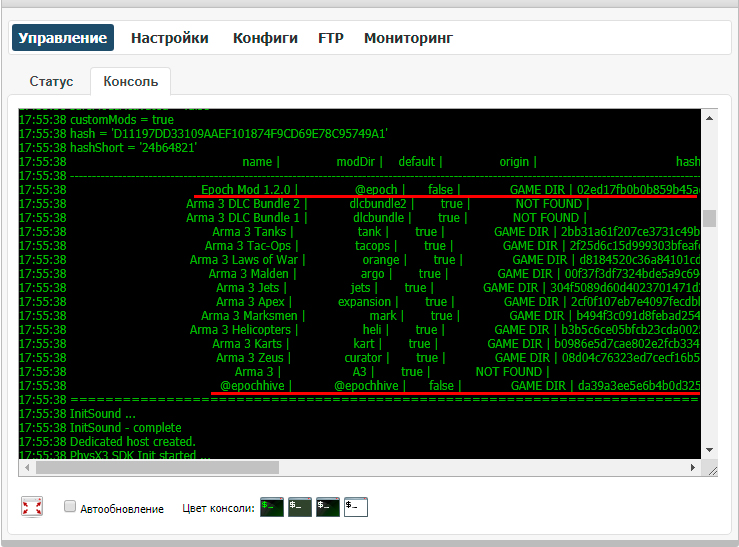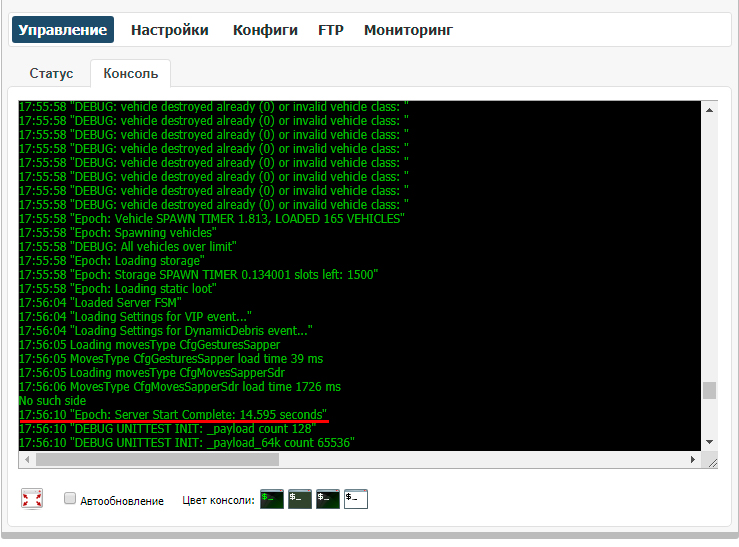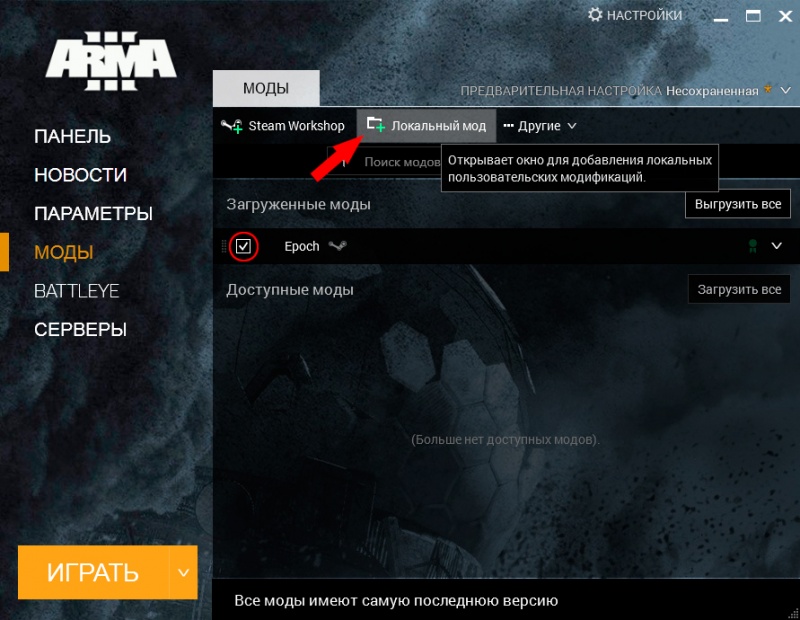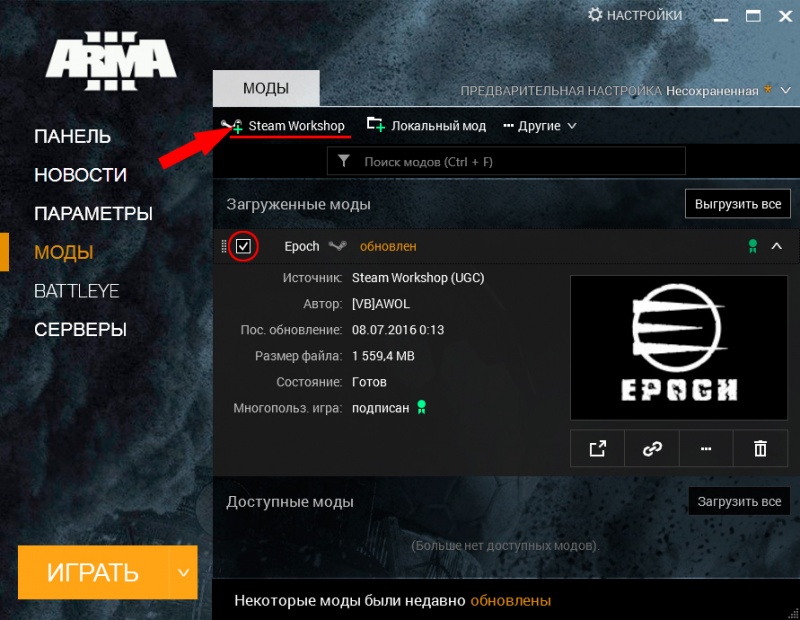Инструкция по установке Epoch Mod — различия между версиями
W1ck3d (обсуждение | вклад) (Новая страница: « Для начала вам нужно [http://www.myarena.ru/game_arma3.html заказать игровой сервер Arma 3] у нас на игровом…») |
W1ck3d (обсуждение | вклад) |
||
| Строка 11: | Строка 11: | ||
<br/> | <br/> | ||
Перейдем в папку '''@epochhive''' и закачаем в корень вашего сервера следующие файлы: | Перейдем в папку '''@epochhive''' и закачаем в корень вашего сервера следующие файлы: | ||
| − | |||
libhiredis.so.0.10 | libhiredis.so.0.10 | ||
| − | |||
libpcre.so.3 | libpcre.so.3 | ||
Как подключиться к FTP своего игрового сервера описано в нашей инструкции здесь: [[Подключение_к_FTP_игрового_сервера_с_помощью_программы_FileZilla|Подключение к FTP игрового сервера с помощью программы FileZilla]]. | Как подключиться к FTP своего игрового сервера описано в нашей инструкции здесь: [[Подключение_к_FTP_игрового_сервера_с_помощью_программы_FileZilla|Подключение к FTP игрового сервера с помощью программы FileZilla]]. | ||
Версия 10:10, 10 декабря 2016
Для начала вам нужно заказать игровой сервер Arma 3 у нас на игровом хостинге или заказать VDS сервер и установить Arma 3 сервер на нем.
После чего приступаем непосредственно к установке самого мода.
Шаг 1.
Первым делом скачаем серверную часть мода с официального сайта и распакуем скачанный архив.
После распаковки перейдем в папку Server_Install_Pack и закачаем в корень вашего сервера следующие папки:
@epochhive keys mpmissions
Перейдем в папку @epochhive и закачаем в корень вашего сервера следующие файлы:
libhiredis.so.0.10 libpcre.so.3
Как подключиться к FTP своего игрового сервера описано в нашей инструкции здесь: Подключение к FTP игрового сервера с помощью программы FileZilla.
Шаг 2.
Скачаем клиентскую часть мода с официального сайта и распакуем.
Закачаем папку @epoch в корень вашего игрового сервера через FTP (Рисунок 1).
В папке @epoch переименуем папку Addons в addons и Keys в keys.
Шаг 3.
Мод требует для своей работы включенный Redis сервер, поэтому следующим шагом нужно настроить все, связанное с ним.
В разделе Настройки включите Redis сервер (Рисунок 2).
После того, как вы включили Redis сервер, нам нужно настроить мод для работы с ним.
Перейдём в папку @epochhive и переименуем файл EpochServer.ini в epochserver.ini, после этого начнём его редактировать:
В категории [EpochServer] в параметр Password нужно указать тот же пароль, что и у параметра passwordAdmin в конфигурационном файле server.cfg (Рисунок 3).
В категории [Redis] в строчке Password удаляем указанный пароль, и оставляем пустое значение (Рисунок 3).
Сохраняем файл, и подтверждаем изменение файла на FTP-сервере, если это спрашивает программа.
Шаг 4.
Мод для работы с Redis сервером настроен, теперь необходимо настроить сам игровой сервер.
Открываем файл server.cfg в корне сервера через FTP или через панель управления.
В середине конфигурационного файла есть строка, отвечающая за миссии, с которыми запускается сервер (Рисунок 4).
Чтобы сервер запускался с нашей миссией от Epoch Mod, изменяем эту строку на следующий текст:
class Missions {
class Epoch
{
template = epoch.Altis;
difficulty = "regular";
};
};
Вместо epoch.Altis вы можете указать другую рабочую миссию из папки /mpmissions
После этого добавим в конец конфигурационного файла следующую строку:
serverCommandPassword = "!CHANGE_THIS_PASSWORD";
Вместо !CHANGE_THIS_PASSWORD укажите новый пароль, который должен отличаться от passwordAdmin.
Сохраняем файл, и подтверждаем изменение файла на FTP-сервере, если это спрашивает программа.
Шаг 5.
Теперь нужно настроить параметры запуска игрового сервера.
Открываем раздел Настройки в панели управления игрового сервера (Рисунок 5).
В параметре -mod указываем @epoch
В параметре -serverMod указываем @epochhive
Включите параметр -autoInit, чтобы мод загружался автоматически при старте сервера, в ином случае мод начнет загружаться только после того, как зайдет первый игрок.
Шаг 6.
Сервер полностью настроен, осталось проверить работает ли мод.
Запускаем сервер.
Открываем консоль сервера и ищем выделенное. (Рисунок 6 и 7).
Если присутствует выделенное, то Epoch Mod работает на сервере.
Шаг 7.
Сервер мы настроили и проверили, теперь устанавливаем клиентскую часть мода.
Существует 2 способа установить клиентскую часть мода Epoch в лаунчер Arma 3.
Первый способ. Локальная установка мода.
Запускаем лаунчер клиента Arma 3.
В лаунчере Arma 3 нужно добавить директорию с модом. После чего он появится в списке, как показано на картинке (Рисунок 8).
Второй способ. Установка через Steam Workshop.
В мастерской Steam нужно подписаться на Epoch (http://steamcommunity.com/sharedfiles/filedetails/?id=421839251)
После этого в окне лаунчера Arma 3 в разделе с модами у вас появится Epoch скачанный через Steam Workshop (Рисунок 9).
На этом все.
Можно заходить на сервер и играть.