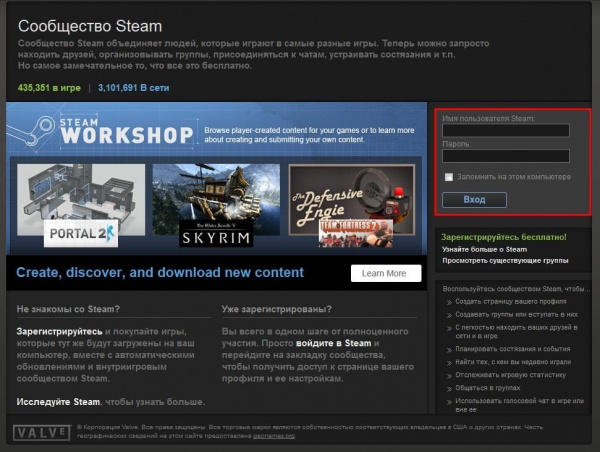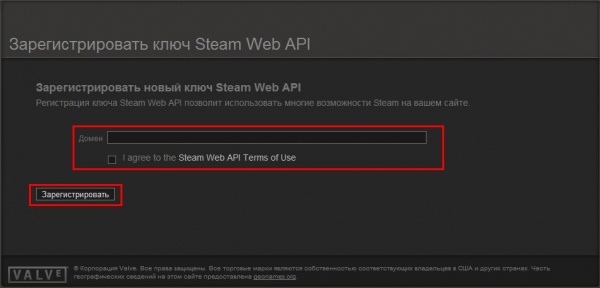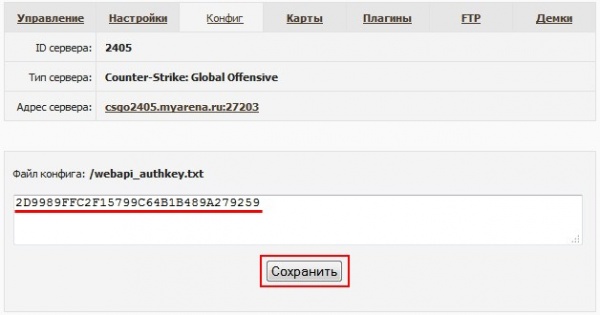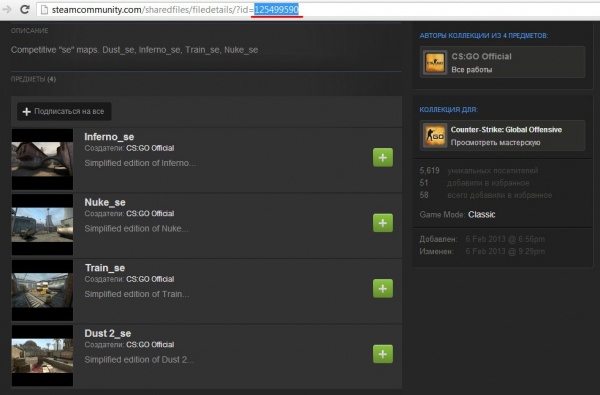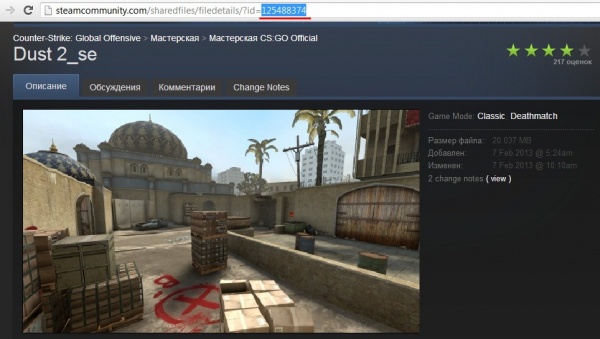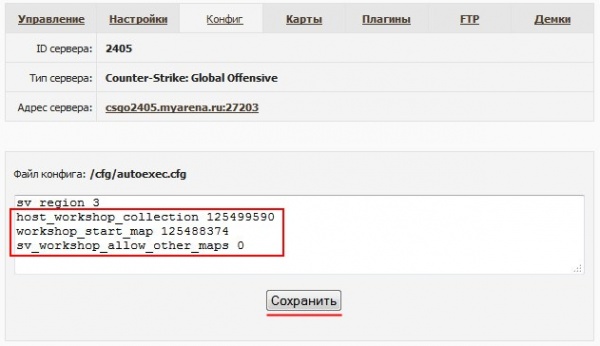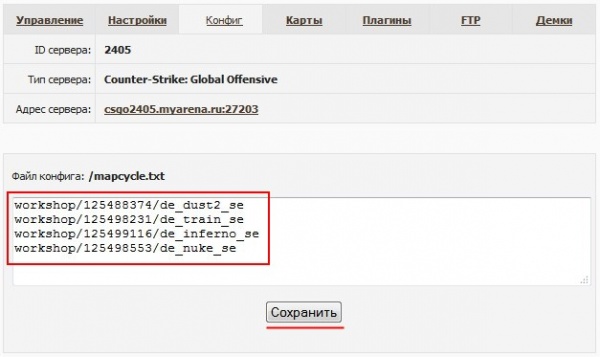Установка карт из Workshop — различия между версиями
BombermaG (обсуждение | вклад) |
BombermaG (обсуждение | вклад) |
||
| Строка 40: | Строка 40: | ||
'''workshop_start_map 125488374''' | '''workshop_start_map 125488374''' | ||
| + | Соответственно, цифры в параметрах у вас должны быть свои, которые вы скопировали ранее. <br/> | ||
Чтобы запретить игрокам ставить любые карты из Мастерской впишите следующий параметр: <br/> | Чтобы запретить игрокам ставить любые карты из Мастерской впишите следующий параметр: <br/> | ||
'''sv_workshop_allow_other_maps 0''' | '''sv_workshop_allow_other_maps 0''' | ||
Версия 16:08, 11 марта 2013
Workshop (Мастерская Steam) - это сервис Steam, позволяющий разработчикам загружать свои карты, модели и прочие ресурсы для общего пользования.
При будет рассмотрен на установке карт из Workshop на сервер Counter-Strike: Global Offensive.
Шаг 1. Создание ключа к Steam WebAPI.
Первым делом нужно получить собственный ключ к Steam WebAPI. Для этого перейдите по данной ссылке: http://steamcommunity.com/dev/apikey
На открывшейся странице, войдите в свою учетную запись Steam.
В окне регистрации нового ключа, в поле Домен введите свой адрес электронной почты и поставьте галочку, подтверждая свое согласие с правилами пользования.
Нажмите Зарегистрировать.
На новой странице Вы увидите свою ключ от WebAPI, его нужно скопировать.
Зайдите в панель управления игровым сервером, в разделе Конфиг откройте редактирование файла webapi_authkey.txt
Вставьте в него свой WebAPI ключ и сохраните файл.
Шаг 2. Настройка коллекции карт в Мастерской.
В Мастерской найдите или создайте нужную вам группу карт. Зайдите в нее и скопируйте ее номер из адресной строки браузера. Этот номер будет использоваться для параметра host_workshop_collection.
Для примера рассмотрим на популярном наборе _se карт.
Далее нужно скопировать номер карты, которая будет выставлена на сервере как стартовая. В выбранной или созданной коллекции в Мастерской, откройте нужную вам карту и скопируйте номер карты из адресной строки браузера. Этот номер будет использоваться для параметра workshop_start_map.
В панели управления игрового сервера в разделе Конфиг откройте файл autoexec.cfg и впишите в него полученные параметры:
host_workshop_collection 125499590
workshop_start_map 125488374
Соответственно, цифры в параметрах у вас должны быть свои, которые вы скопировали ранее.
Чтобы запретить игрокам ставить любые карты из Мастерской впишите следующий параметр:
sv_workshop_allow_other_maps 0
Сохраните файл, перезапустите игровой сервер.
После перезапуска, сервер автоматически скачает новые карты из Мастерской и поставит стартовой карту ту, номер который вы указали в параметре workshop_start_map. Игрокам при входе на Ваш сервер будет автоматически закачана карта в папку с игрой, поэтому не нужно заботиться о создании собственного контент-хостинга для быстрого скачивания.
Шаг 3. Настройка ротации карт на сервере.
Для того, чтобы отключить встроенное в игру голосование за новую карту и использовать голосование от SourceMod, в дополнительные параметры в разделе Конфиг впишите mp_endmatch_votenextmap 0
Теперь настроим ротацию карт. В разделе Конфиг откройте файл mapcycle.txt, для использования карт из Мастерской, в данный файл нужно вписывать карты в формате: workshop/номер карты/название карты
Для приведенного выше примера с группой _se карт, данный файл будет выглядеть так:
workshop/125488374/de_dust2_se
workshop/125498231/de_train_se
workshop/125499116/de_inferno_se
workshop/125498553/de_nuke_se
Список карт, который будет отображаться в меню администратора нужно настраивать аналогичным образом.
Сохраните файл и перезапустите игровой сервер.