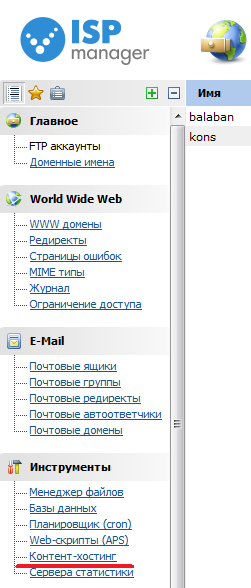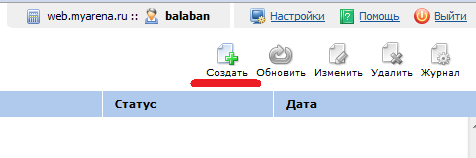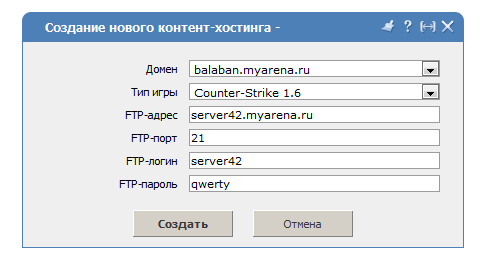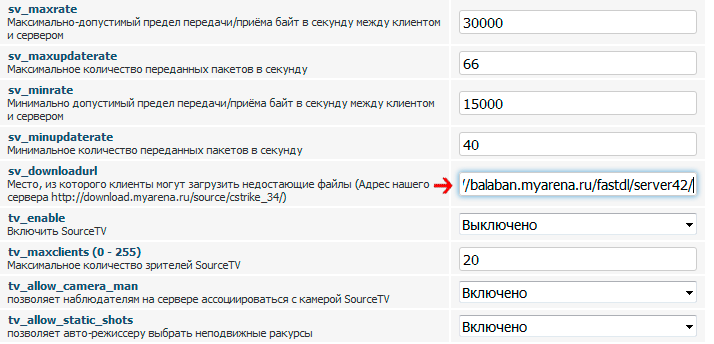Контент-хостинг автоматический способ — различия между версиями
W1ck3d (обсуждение | вклад) |
W1ck3d (обсуждение | вклад) |
||
| Строка 9: | Строка 9: | ||
'''Шаг 2'''.<br/> | '''Шаг 2'''.<br/> | ||
| − | Заходим в панель управления Web-хостингом, используя логин и пароль, введенные во время заказа и в левом меню переходим в раздел '''Инструменты > Контент-хостинг'''. ''(Рисунок | + | Заходим в панель управления Web-хостингом, используя логин и пароль, введенные во время заказа и в левом меню переходим в раздел '''Инструменты > Контент-хостинг'''. ''(Рисунок 1)''<br/> |
[[Файл:Kontent-avto.png|frame|200px|Рисунок 1. Панель управления Web-хостингом.|none]] | [[Файл:Kontent-avto.png|frame|200px|Рисунок 1. Панель управления Web-хостингом.|none]] | ||
'''Шаг 3'''.<br/> | '''Шаг 3'''.<br/> | ||
| − | В правом верхнем углу выбираем пункт '''Создать'''. ''(Рисунок | + | В правом верхнем углу выбираем пункт '''Создать'''. ''(Рисунок 2)''<br/> |
[[Файл:Kontent-avto1.png|frame|Рисунок 2. Создание контент-хостинга.|none]] | [[Файл:Kontent-avto1.png|frame|Рисунок 2. Создание контент-хостинга.|none]] | ||
'''Шаг 4'''.<br/> | '''Шаг 4'''.<br/> | ||
| − | Выбираем доменное имя, по которому будут доступны файлы для быстрого скачивания, тип игры, а также вводим все необходимы данные от '''FTP вашего игрового сервера''' (для этого должен быть включен '''FTP-режим''', все данные написаны в панели управления игровым сервером в разделе '''FTP'''). Нажимаем '''Создать'''. ''(Рисунок | + | Выбираем доменное имя, по которому будут доступны файлы для быстрого скачивания, тип игры, а также вводим все необходимы данные от '''FTP вашего игрового сервера''' (для этого должен быть включен '''FTP-режим''', все данные написаны в панели управления игровым сервером в разделе '''FTP'''). Нажимаем '''Создать'''. ''(Рисунок 3)''<br/> |
[[Файл:Kontent-avto2.png|frame|Рисунок 3. Ввод данных от FTP игрового сервера для создания контент-хостинга.|none]] | [[Файл:Kontent-avto2.png|frame|Рисунок 3. Ввод данных от FTP игрового сервера для создания контент-хостинга.|none]] | ||
'''Шаг 5'''.<br/> | '''Шаг 5'''.<br/> | ||
| − | Если все данные были указаны верно, то в панели управления Web-хостингом появится новая запись с вашим контент-хостингом. Теперь нужно обновить файлы на нем. Для этого выбираем Ваш контент-хостинг и нажимаем '''Обновить'''. ''(Рисунок | + | Если все данные были указаны верно, то в панели управления Web-хостингом появится новая запись с вашим контент-хостингом. Теперь нужно обновить файлы на нем. Для этого выбираем Ваш контент-хостинг и нажимаем '''Обновить'''. ''(Рисунок 4)''<br/> |
Статус изменится на '''Выполняется обновление...''' | Статус изменится на '''Выполняется обновление...''' | ||
[[Файл:Kontent-avto3.png|800px|thumb|Рисунок 4. Обновление файлов на контент-хостинге.|none]] | [[Файл:Kontent-avto3.png|800px|thumb|Рисунок 4. Обновление файлов на контент-хостинге.|none]] | ||
| Строка 31: | Строка 31: | ||
'''Шаг 6'''.<br/> | '''Шаг 6'''.<br/> | ||
Обновите страницу, убедитесь, что статус выполнения изменился на '''Успешно завершено'''. Если в процессе обновления возникли ошибки, то Вы можете прочитать подробнее о них в '''Журнале''', там же Вы можете просмотреть список скаченных файлов. | Обновите страницу, убедитесь, что статус выполнения изменился на '''Успешно завершено'''. Если в процессе обновления возникли ошибки, то Вы можете прочитать подробнее о них в '''Журнале''', там же Вы можете просмотреть список скаченных файлов. | ||
| − | Скопируйте ссылку на Ваш контент-хостинг, зайдите в конфиг игрового сервера и вставьте ссылку в параметр '''sv_downloadurl'''. При вставке, обратите внимание на то, чтобы по случайности в конце и начале ссылки не появились лишние пустые пробелы. ''(Рисунок | + | Скопируйте ссылку на Ваш контент-хостинг, зайдите в конфиг игрового сервера и вставьте ссылку в параметр '''sv_downloadurl'''. При вставке, обратите внимание на то, чтобы по случайности в конце и начале ссылки не появились лишние пустые пробелы. ''(Рисунок 5)''<br/> |
[[Файл:Fastdl_cfg.gif|frame|Рисунок 5. Настройка параметра sv_downloadurl у игрового сервера.|none]] | [[Файл:Fastdl_cfg.gif|frame|Рисунок 5. Настройка параметра sv_downloadurl у игрового сервера.|none]] | ||
Версия 15:18, 16 сентября 2016
Автоматический способ
Видео-инструкция по созданию контент-хостинга: http://www.youtube.com/watch?v=VPX0LeGlyzE от пользователя ZVEER.
Шаг 1.
Создайте WEB-Хостинг по этой инструкции.
Шаг 2.
Заходим в панель управления Web-хостингом, используя логин и пароль, введенные во время заказа и в левом меню переходим в раздел Инструменты > Контент-хостинг. (Рисунок 1)
Шаг 3.
В правом верхнем углу выбираем пункт Создать. (Рисунок 2)
Шаг 4.
Выбираем доменное имя, по которому будут доступны файлы для быстрого скачивания, тип игры, а также вводим все необходимы данные от FTP вашего игрового сервера (для этого должен быть включен FTP-режим, все данные написаны в панели управления игровым сервером в разделе FTP). Нажимаем Создать. (Рисунок 3)
Шаг 5.
Если все данные были указаны верно, то в панели управления Web-хостингом появится новая запись с вашим контент-хостингом. Теперь нужно обновить файлы на нем. Для этого выбираем Ваш контент-хостинг и нажимаем Обновить. (Рисунок 4)
Статус изменится на Выполняется обновление...
Шаг 6.
Обновите страницу, убедитесь, что статус выполнения изменился на Успешно завершено. Если в процессе обновления возникли ошибки, то Вы можете прочитать подробнее о них в Журнале, там же Вы можете просмотреть список скаченных файлов.
Скопируйте ссылку на Ваш контент-хостинг, зайдите в конфиг игрового сервера и вставьте ссылку в параметр sv_downloadurl. При вставке, обратите внимание на то, чтобы по случайности в конце и начале ссылки не появились лишние пустые пробелы. (Рисунок 5)
Шаг 7.
Сохраните изменения и перезапустите игровой сервер. Создание контент-хостинга завершено. Для уверенности в правильности совершенных действий прочитайте указания по проверке контент-хостинга.