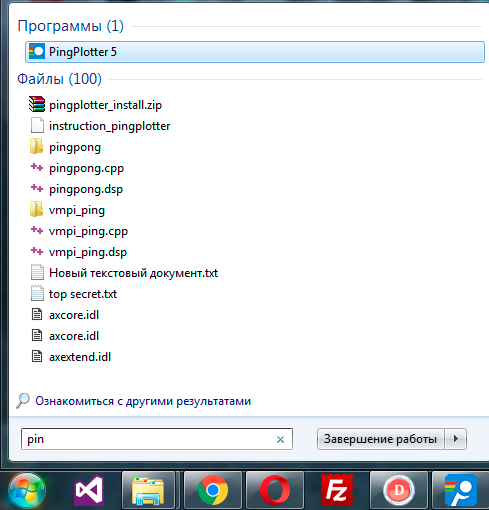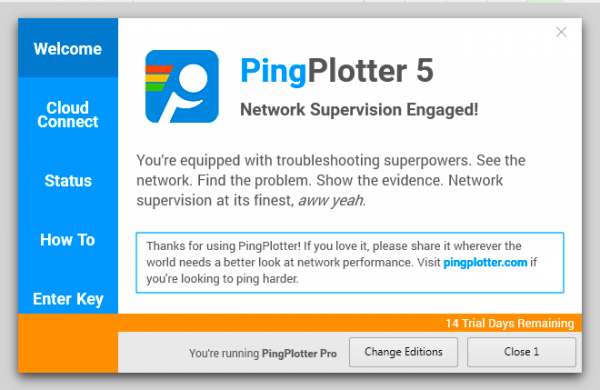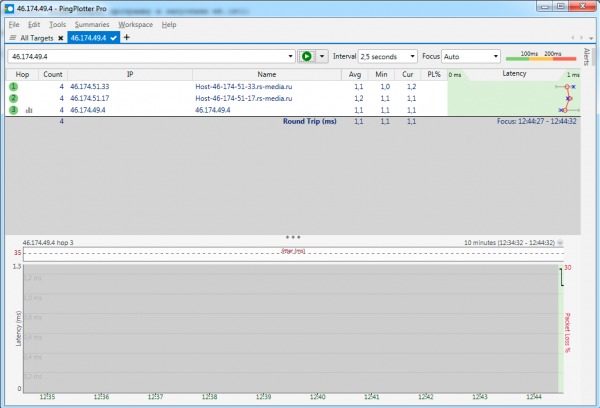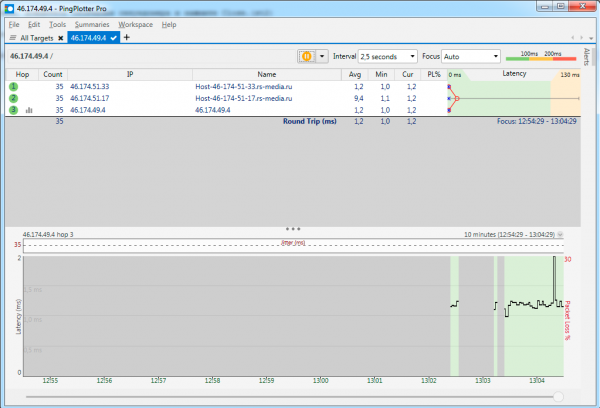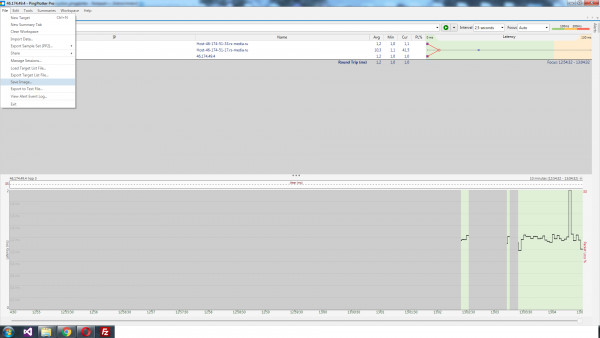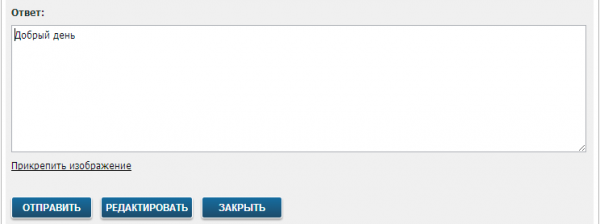Как сделать трассировку через PingPlotter — различия между версиями
W1ck3d (обсуждение | вклад) |
W1ck3d (обсуждение | вклад) |
||
| Строка 7: | Строка 7: | ||
[[Файл:st1.png|600px|thumb|frame|Рисунок 1. Запуск программы PingPlotter.|none]] | [[Файл:st1.png|600px|thumb|frame|Рисунок 1. Запуск программы PingPlotter.|none]] | ||
<br /> | <br /> | ||
| − | '''4.''' При запуске появится такая ожидающая табличка, дождитесь окончания секундомера и нажмите Close. | + | '''4.''' При запуске появится такая ожидающая табличка, дождитесь окончания секундомера и нажмите '''Close'''. |
[[Файл:st2.png|600px|thumb|frame|Рисунок 2. Таблица программы PingPlotter.|none]] | [[Файл:st2.png|600px|thumb|frame|Рисунок 2. Таблица программы PingPlotter.|none]] | ||
<br /> | <br /> | ||
| Строка 19: | Строка 19: | ||
[[Файл:st5.png|600px|thumb|frame|Рисунок 5. Сохранение результатов трассировки.|none]] | [[Файл:st5.png|600px|thumb|frame|Рисунок 5. Сохранение результатов трассировки.|none]] | ||
<br /> | <br /> | ||
| − | '''8.''' После всех проведённых действий воспользуйтесь функцией "Прикрепить изображение" в вашем тикете и | + | '''8.''' После всех проведённых действий воспользуйтесь функцией "Прикрепить изображение" в вашем тикете и нажмите кнопку '''Отправить'''. |
[[Файл:Screenshot_7.png|600px|thumb|frame|Рисунок 6. Отправка результатов трассировки в тех. поддержку.|none]] | [[Файл:Screenshot_7.png|600px|thumb|frame|Рисунок 6. Отправка результатов трассировки в тех. поддержку.|none]] | ||
Текущая версия на 14:14, 5 февраля 2020
1. Кликаем по ссылке и качаем сразу программу себе на компьютер с операционной системой windows DOWNLOAD, если возникли проблемы при скачивании по первой ссылке, то качаем zip архив DOWNLOAD 2
Если у вас другая операционная система, то нужную версию ищем на странице https://www.pingplotter.com/download/#version-links
2. Устанавливаем программу, можете оставить путь установки по умолчанию.
3. Заходим в меню ПУСК и вводим в поиск программ pinplotter, видим вверху программу и запускаем её.
4. При запуске появится такая ожидающая табличка, дождитесь окончания секундомера и нажмите Close.
5. В поле New Trace введите IP адрес своего сервера или домен (если у вас web хостинг). И нажмите Enter на клавиатуре или зелёную кнопку play в самой программе.
6. Ждём пока в столбце Count число достигнет 30 или больше, после этого нажимаем на оранжевую кнопку паузы, она будет находиться на том же месте, что и play.
7. Далее в меню программы вверху выбираем file - Save Image и сохраняем картинку на рабочий стол.
8. После всех проведённых действий воспользуйтесь функцией "Прикрепить изображение" в вашем тикете и нажмите кнопку Отправить.