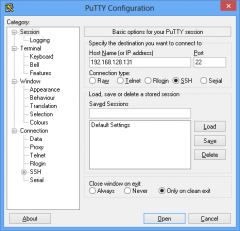Установка сервера 7 Days to Die на Linux — различия между версиями
Papay (обсуждение | вклад) (Новая страница: «400px В данной инструкции мы расскажем как установить сервер игры '''7 D…») |
(нет различий)
|
Версия 13:36, 21 апреля 2021
В данной инструкции мы расскажем как установить сервер игры 7 Days to Die на ОС Linux Debian 10
Минимальная характеристика сервера для игры 7 Days to Die.
- Тариф: Medium
- Количество потоков: 2
- Оперативной памяти: 4 Gb
- Места на диске: 10 Gb
Первичная настройка Linux
Вы заказали на сайте MyArena виртуальный сервер, выбрали и установили операционную систему, что же делать дальше? Прежде чем перейти к установке сервера игры, нам потребуется провести предварительную настройку Linux.
1. Скачиваем и устанавливаем программу PuTTY себе на компьютер, что бы могли подключиться к серверу.
- Запускаем программу, открываем вкладку Window, переходим в Translation и в меню Remote character set выбираем UTF-8.
- Возвращаемся во вкладку Session.
- В Host Name указываем IP адрес вашего сервера, порт 22, ниже в Saved Sessions придумайте имя для подключения и нажмите на кнопку Save.
- Выделяем название сервер и нажимаем на кнопку Open.
- У вас откроется черное окно терминала в котором вам потребуется указать логин и пароль от вашего сервера.
2. Установка дополнительных библиотек, при использование 64 битной операционной системы
apt install lib32gcc1 apt install lib32stdc++6 apt install libsdl2-2.0-0 dpkg --add-architecture i386 apt update apt install libsdl2-2.0-0:i386
3. Установка дополнительных программ.
apt install curl apt install binutils apt install bc apt install jq apt install tmux apt install netcat apt install mc apt install htop apt install screen
4. Устанавливаем редактор Nano для пользователя root по умолчанию.
echo 'export EDITOR=nano' >> ~/.bashrc
Установка сервера Valheim
1. Создаем нового пользователя с паролем, например gameserver.
Все последующие шаги выполняются под созданным пользователем. Выйти из него можно командой 'exit'.
# Создаем пользователя и его домашнюю директорию useradd gameserver -s /bin/bash -m # Добавляем пароль, вас попросят указать пароль дважды passwd gameserver
2. Переключаемся на пользователя gameserver.
su gameserver -l
3. Устанавливаем редактор Nano для пользователя gameserver по умолчанию.
echo 'export EDITOR=nano' >> ~/.bashrc
4. Создаем и переходим в папку, куда будем загружать steamcmd.
mkdir steamcmd cd steamcmd
5. Скачиваем архив steamcmd и разархивируем его.
wget https://steamcdn-a.akamaihd.net/client/installer/steamcmd_linux.tar.gz tar -xvzf steamcmd_linux.tar.gz
6. Запускаем steamcmd.sh. Важно: нужно находиться в папке steamcmd.
./steamcmd.sh