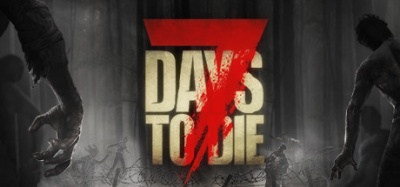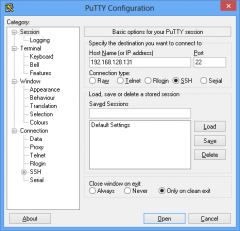Установка сервера 7 Days to Die на Linux
В данной инструкции мы расскажем как установить сервер игры 7 Days to Die на ОС Linux Debian 10
Минимальная характеристика сервера для игры 7 Days to Die до 8 игроков.
- Тариф: Medium
- Процессор: от 2.6 GHz
- Количество потоков: 2
- Оперативная память: 8 Gb
- Сервер занимает: 12 Gb
Первичная настройка Linux
Вы заказали на сайте MyArena виртуальный сервер, выбрали и установили операционную систему, что же делать дальше? Прежде чем перейти к установке сервера игры, нам потребуется провести предварительную настройку Linux.
1. Скачиваем и устанавливаем программу PuTTY себе на компьютер, что бы подключиться к серверу.
- Запускаем программу, открываем вкладку Window, переходим в Translation и в меню Remote character set выбираем UTF-8.
- Возвращаемся во вкладку Session.
- В Host Name указываем IP адрес вашего сервера, порт 22, ниже в Saved Sessions придумайте имя для подключения и нажмите на кнопку Save.
- Выделяем название сервер и нажимаем на кнопку Open.
- У вас откроется черное окно терминала в котором вам потребуется указать логин и пароль от вашего сервера.
2. Установка дополнительных библиотек, при использование 64 битной операционной системы
apt install lib32gcc1 apt install lib32stdc++6 apt install libsdl2-2.0-0 dpkg --add-architecture i386 apt update apt install libsdl2-2.0-0:i386
3. Установка дополнительных программ.
apt install curl apt install mc apt install htop apt install screen
4. Устанавливаем редактор Nano для пользователя root по умолчанию.
echo 'export EDITOR=nano' >> ~/.bashrc
Установка сервера 7 Days to Die
1. Создаем нового пользователя с паролем, например gameserver.
Все последующие шаги выполняются под созданным пользователем. Выйти из него можно командой 'exit'.
# Создаем пользователя и его домашнюю директорию useradd gameserver -s /bin/bash -m # Добавляем пароль, вас попросят указать пароль дважды passwd gameserver
2. Переключаемся на пользователя gameserver.
su gameserver -l
3. Устанавливаем редактор Nano для пользователя gameserver по умолчанию.
echo 'export EDITOR=nano' >> ~/.bashrc
4. Создаем и переходим в папку, куда будем загружать steamcmd.
mkdir steamcmd cd steamcmd
5. Скачиваем архив steamcmd и разархивируем его.
wget https://steamcdn-a.akamaihd.net/client/installer/steamcmd_linux.tar.gz tar -xvzf steamcmd_linux.tar.gz
6. Запускаем steamcmd.sh. Важно: нужно находиться в папке steamcmd.
./steamcmd.sh
7. Загрузка и установка сервера
# Указываем логин, аноним login anonymous # Указываем путь куда будет загружен сервер игры 7 Days to Die. # Пример расположения: /home/gameserver/7dtd/ force_install_dir /home/gameserver/7dtd/ # Загружаем сервер игры app_update 294420
8. Запуск сервера. После загрузки сервера выходим из steamcmd введя команду 'quit'
# Выходим из папки steamcmd cd # Переходим в папку 7dtd cd 7dtd
Теперь проверим, запускаем сервер, для этого пропишите в консоли команду
./startserver.sh
После этих действий сервер начнет запускаться, вы сможете зайти на него указав ip адрес и порт, например 37.230.228.208:26900
Завершить процесс и выключить игровой сервер нажатием клавиш ctrl+c
На этом установка сервера закончена.
Настройка сервера 7 Days to Die
1. Открываем конфиг сервера serverconfig.xml, который находиться в /7dtd
Список самых важных переменных:
| Переменные | Описание |
|---|---|
| ServerName | Название сервера |
| ServerPort | Игровой порт сервера |
| ServerVisibility | Видимость сервера в интернете: 2 = общедоступный, 1 = показывается только друзьям, 0 = отсутствует в списке. Поскольку вы никогда не дружите с выделенным сервером, установка для него значения "1" будет работать только тогда, когда первый игрок подключается вручную по IP |
2. Открываем файл start_valheim.sh командой.
nano start_valheim.sh
Открыв данный файл пропишите в него эти данные.
export templdpath=$LD_LIBRARY_PATH export LD_LIBRARY_PATH=./linux64:$LD_LIBRARY_PATH export SteamAppId=892970 echo "Starting server PRESS CTRL-C to exit" # Tip: Make a local copy of this script to avoid it being overwritten by steam. # NOTE: Minimum password length is 5 characters & Password cant be in the server name. # NOTE: You need to make sure the ports 2456-2458 is being forwarded to your server through your local router & firewall. /home/gameserver/steamcmd/steamcmd.sh +login anonymous +force_install_dir /home/gameserver/valheim +app_update 896660 +quit ./valheim_server.x86_64 -nographics -batchmode -name "[RU] MyArena" -port 2456 -world "Underworld" -password "qwerty" -public "1" -savedir "/home/gameserver/valheim/" export LD_LIBRARY_PATH=$templdpath
Разберем используемые параметры.
- Проверка обновлений сервера при запуске. Вы должны указать путь до файла steamcmd.sh и путь до папки с вашим игровым сервером.
/home/gameserver/steamcmd/steamcmd.sh +login anonymous +force_install_dir /home/gameserver/valheim +app_update 896660 +quit
Строка запуска сервера.
./valheim_server.x86_64 -nographics -batchmode -name "[RU] MyArena" -port 2456 -world "Underworld" -password "qwerty" -public "1" -savedir "/home/gameserver/valheim/"
- -name "[RU] MyArena" - Название вашего сервера.
- -port 2456 - Порт сервера.
- -world "Underworld" - Название карты.
- -password "qwerty" - Пароль для входа на сервер, на данный момент это обязательный параметр, минимум 5 символов.
- -public "1" - Сервер будет виден в поиске серверов.
- -savedir "/home/gameserver/valheim/" - Путь до папки с сервером, куда будет сохраняться игровой мир, админы и баны.
3. Сохраняем результат нажатием одновременно ctrl+x, у вас попросят подтвердить действия, нажимаем на Y и enter.
4. Проверим сервер, запустим наш файл start_valheim.sh командой
./start_valheim.sh
После этих действий сервер начнет запускаться. Завершить процесс и выключить игровой сервер нажатием клавиш ctrl+c.