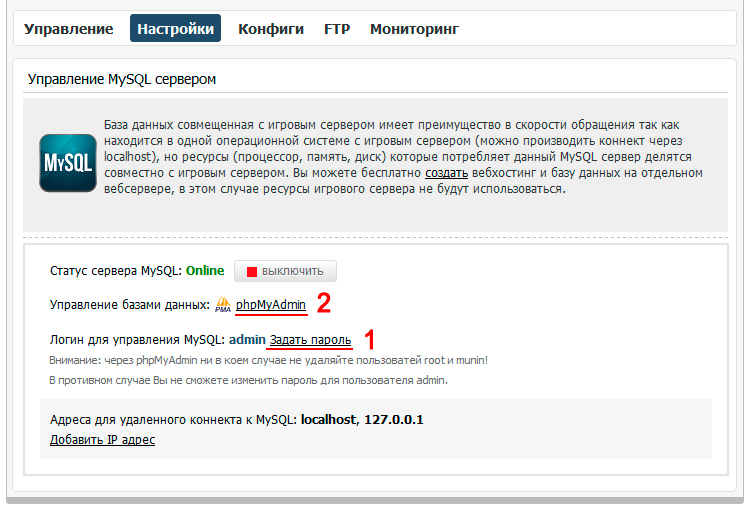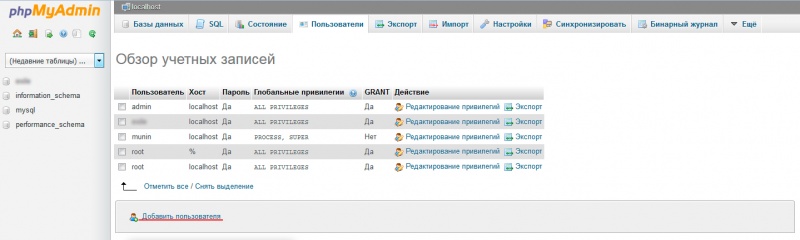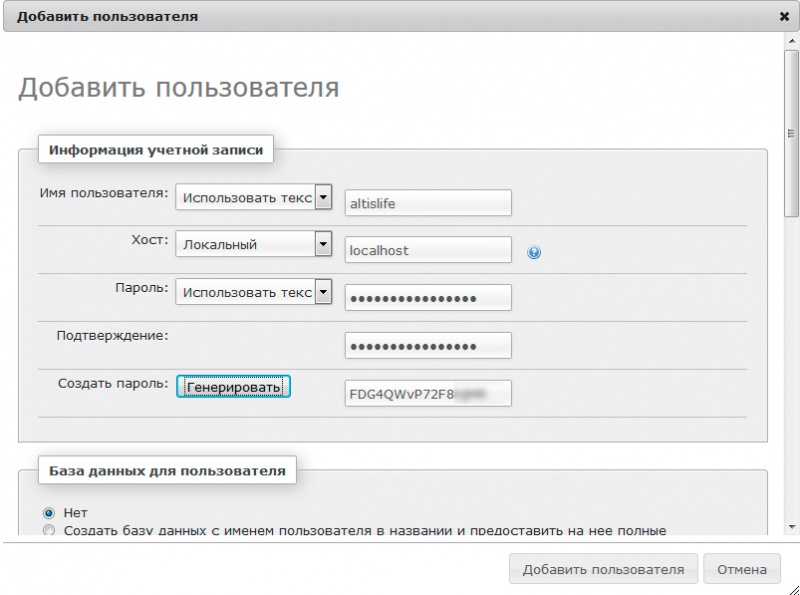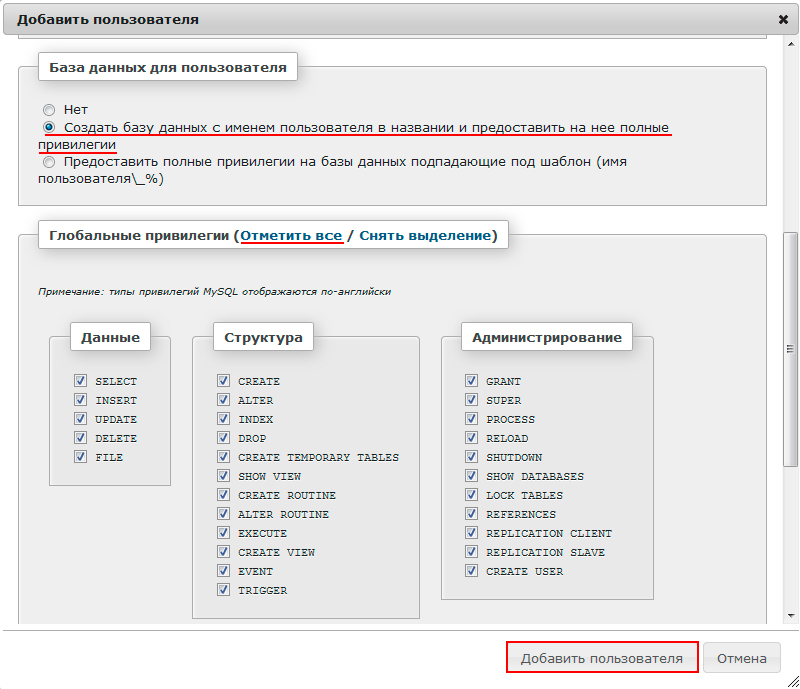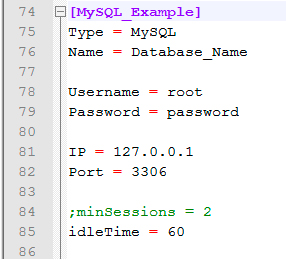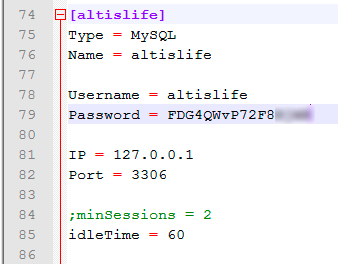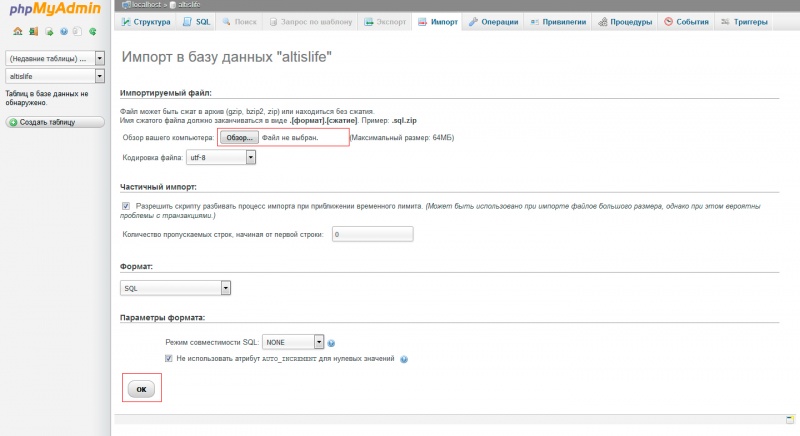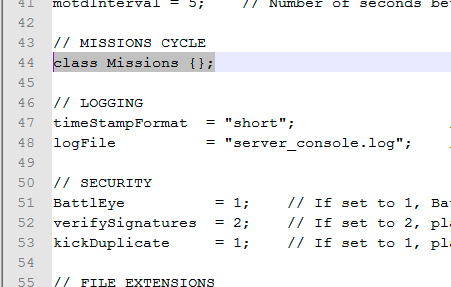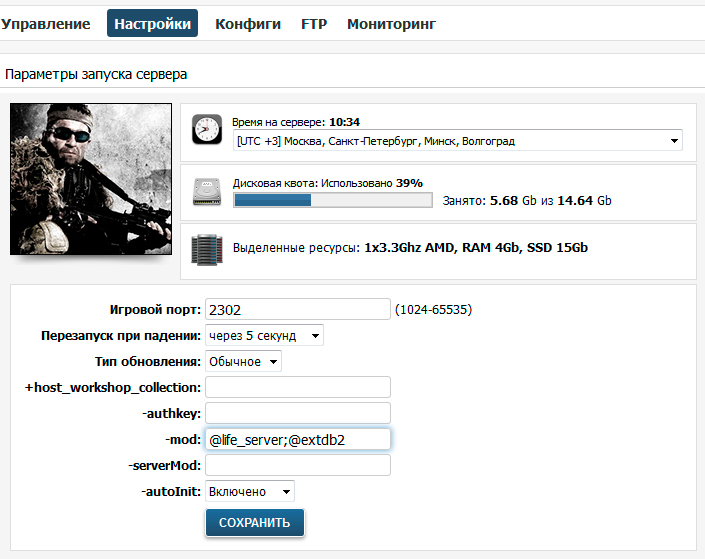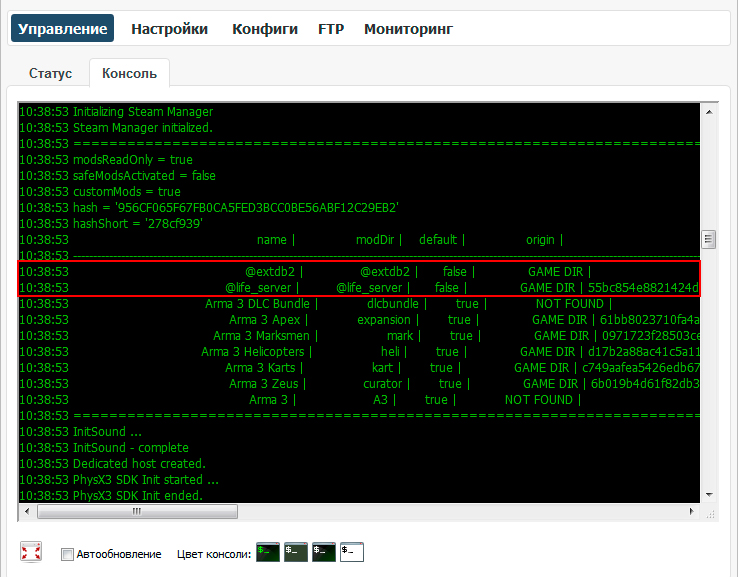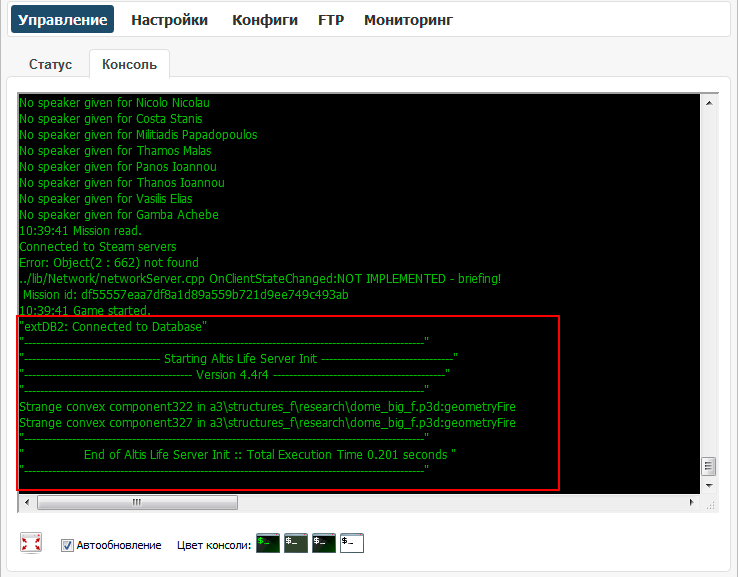Инструкция по установке Altis Life RPG
В этой инструкции мы расскажем, как установить Altis Life RPG на игровой сервер ARMA 3
Для начала вам нужно заказать игровой сервер Arma 3 у нас на игровом хостинге или заказать VDS сервер и установить Arma 3 сервер на нем.
После чего приступаем непосредственно к установке самого мода.
Шаг 1.
Скачиваем необходимые ресурсы для работы мода.
Актуальную версию extDB2 скачиваем отсюда и распаковываем.
Файлы мода скачиваем отсюда
Нас интересуют файлы:
altislife.sql Altis_Life.Altis.pbo life_server.pbo
Шаг 2.
Подключаемся к FTP вашего игрового сервера по инструкции.
Создаем в корне сервера папки @extdb2 и @life_server, в папке @life_server создаем папку addons.
Из распакованного архива extDB2 нас интересует только файлы в папке Linux\@extDB2, их закачиваем на сервер в папку @extdb2
В папку @life_server/addons закачиваем файл life_server.pbo
Файл Altis_Life.Altis.pbo закачиваем в папку mpmissions и переименовываем в altis_life.altis.pbo
Шаг 3.
Мод требует для своей работы MySQL базу, поэтому следующим шагом нужно настроить все, связанное с этим. Переходим к созданию базы данных.
Для вашего сервера можно включить и настроить локальный сервер MySQL в разделе Настройки.
В настройках MySQL сервера нужно указать пароль для пользователя admin (Рисунок 1).
После того, как вы установили пароль пользователя, заходим в phpMyAdmin (Рисунок 1).
Далее нам необходимо создать саму базу данных и пользователя к ней.
Авторизуемся в phpMyAdmin по логину admin и паролю, который вы указали.
Переходим в раздел Пользователи для создания пользователя.
В этом разделе нажимаем Добавить пользователя (Рисунок 2).
В появившемся окне вводим данные для создания пользователя (Рисунок 3).
Прокручиваем вниз, в разделе База данных для пользователя отмечаем Создать базу данных с именем пользователя в названии и предоставить на нее полные привилегии (Рисунок 4).
Ниже отмечаем все глобальные привилегии и нажимаем Добавить пользователя (Рисунок 4).
Создание базы данных и пользователя завершено!
И так, вы создали базу данных и у вас есть на руках все данные, необходимые для подключения к ней.
Настроим мод для работы с вашей базой. Откроем через FTP файл на игровом сервере, который располагается по следующему пути: /@extdb2/extdb-conf.ini
В самом конце файла располагают настройки подключения к базе данных (Рисунок 5).
Сюда требуется вписать данные от вашей MySQL базы, которые вы получили после ее создания (Рисунок 6).
[MySQL_Example] заменить на [altislife]
Name - имя базы данных.
Username - пользователь базы данных.
Password - пароль от пользователя базы данных.
IP - адрес MySQL сервера. Так как база данных у вас локальная, нужно вписать 127.0.0.1.
Сохраняем файл, и подтверждаем изменение файла на FTP-сервере, если это спрашивает программа.
Шаг 3.
Мод для работы с MySQL базой данных настроен. Теперь требуется создать структуры базы, куда мод будет записывать данные.
Заходим в PhpMyAdmin. Ссылку на него можно найти в разделе Настройки в управлении MySQL сервера.
Для входа в PhpMyAdmin нужно ввести имя пользователя и пароль от базы данных, которые вы вводили на 3 шаге инструкции.
После входа, в левом меню выбираем вашу базу данных и переходим во вкладку Импорт.
В открывшейся вкладке, нужно нажать на кнопку Обзор... и выбрать файл altislife.sql, который вы скачали на 1 шаге (Рисунок 7).
После нажатия ОК внизу страницы, в левой колонке PhpMyAdmin вы должны увидеть, что у вас появились таблицы.
Шаг 4.
Мод настроен, теперь необходимо настроить сам игровой сервер.
Открываем файл server.cfg в корне сервера через FTP или через панель управления.
В середине конфигурационного файла есть строка, отвечающая за миссии, с которыми запускается сервер (Рисунок 8).
Чтобы сервер запускался с нашей миссией от Altis Life RPG, изменяем эту строку на следующий текст:
class Missions
{
class Mission_1
{
template = "altis_life.altis";
difficulty = "regular";
};
};
Далее в конец файла нужно добавить следующие параметры:
MaxMsgSend = 128;
MaxSizeGuaranteed = 512;
MaxSizeNonguaranteed = 256;
MinBandwidth = 131072;
MaxBandwidth = 2097152000;
MinErrorToSend = 0.001;
MinErrorToSendNear = 0.01;
MaxCustomFileSize = 1310720;
class sockets{maxPacketSize = 1400;};
adapter=-1;
3D_Performance=1;
Resolution_W=0;
Resolution_H=0;
Resolution_Bpp=32;
terrainGrid=25;
viewDistance=2000;
Windowed=0;
allowedFilePatching = 0;
requiredSecureId = 0;
regularCheck ="";
onDifferentData = "";
Сохраняем файл, и подтверждаем изменение файла на FTP-сервере, если это спрашивает программа.
Шаг 5.
Теперь нужно настроить параметры запуска игрового сервера. Открываем раздел Настройки в панели управления игрового сервера (Рисунок 9).
В параметре -mod указываем @life_server;@extdb2
В параметре -serverMod ничего указывать не нужно
Включите параметр -autoInit, чтобы мод загружался автоматически при старте сервера, в ином случае мод начнет загружаться только после того, как зайдет первый игрок.
И нажимаем кнопку Сохранить.
Шаг 6.
Сервер полностью настроен, осталось проверить работает ли мод.
Запускаем сервер.
Открываем консоль сервера и ищем выделенное (Рисунок 10 и 11).
Если присутствует выделенное, то мод Altis Life RPG установлен верно и работает на сервере.
На этом все.
Можно заходить на сервер и играть.
Возможные проблемы:
Если после подключения к серверу игра на долгое время остановилась на экране с надписью Setting up client, please wait, то вы при настройке сервера допустили где-то ошибку.